
ここではコピー・切取り・貼付け方法のやり方を説明していきます。
色々な資料が作成できる。Microsoft(マイクロソフト)のExcel(エクセル)を使用します。
本来は表計算のソフトとなりますが色々使えて万能なソフトです。
Excel(エクセル)作成
最初にパソコンを立ち上げた画面がデスクトップといいます。
デスクトップの画面は設定により変更できますので
私のデスクトップの画面と違う方が大半だとは思いますが操作方法は変わりませんので安心してください。
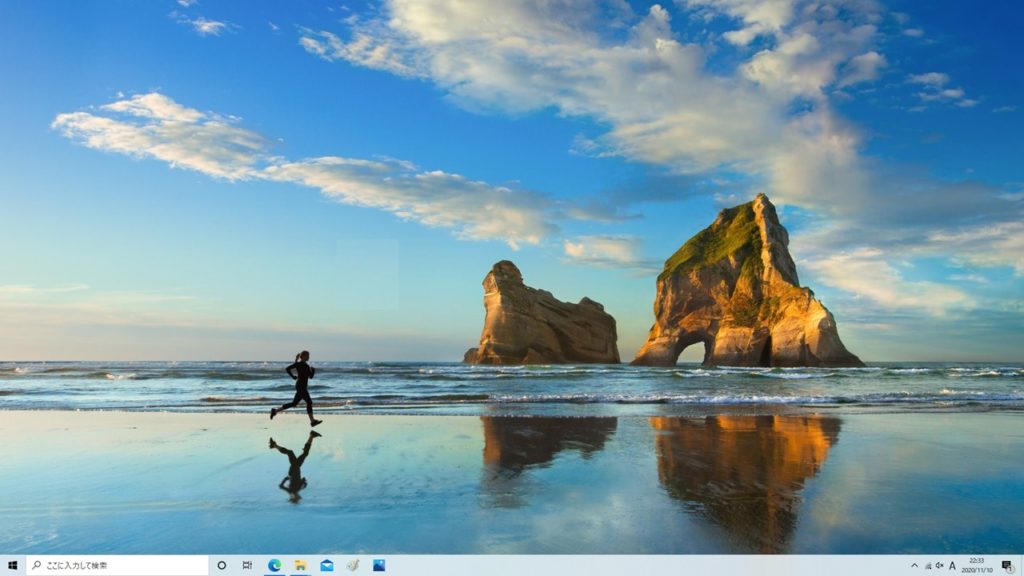
デスクトップ画面でマウスを右クリックすると表示画面が表れます。
クリック(釦を1回押す)ダブルクリック(釦を連続して2回押す)
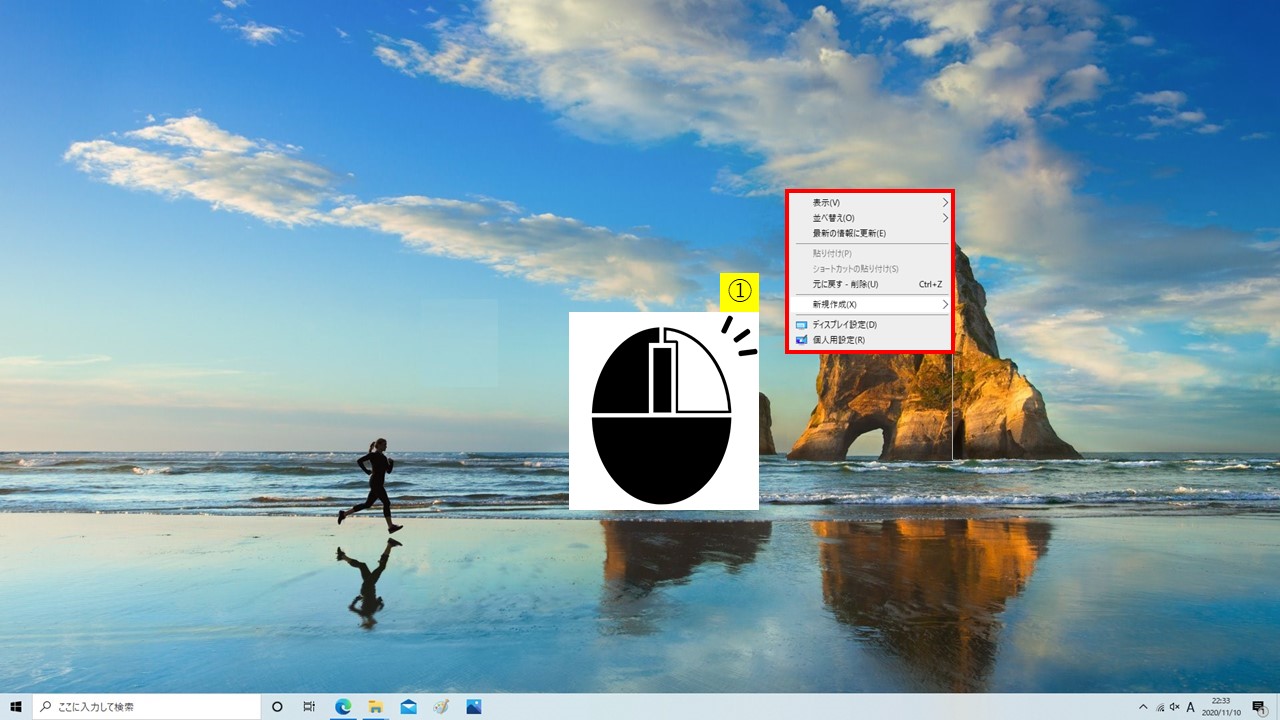
次に新規作成にマウスのアイコンを持って行き右へスライドさせると次の表示画面が出てきます。
ポイントですが新規作成から右へスライドさせないと次の画面が出てこなかったり、出できても消えたりしますので注意しましょう。
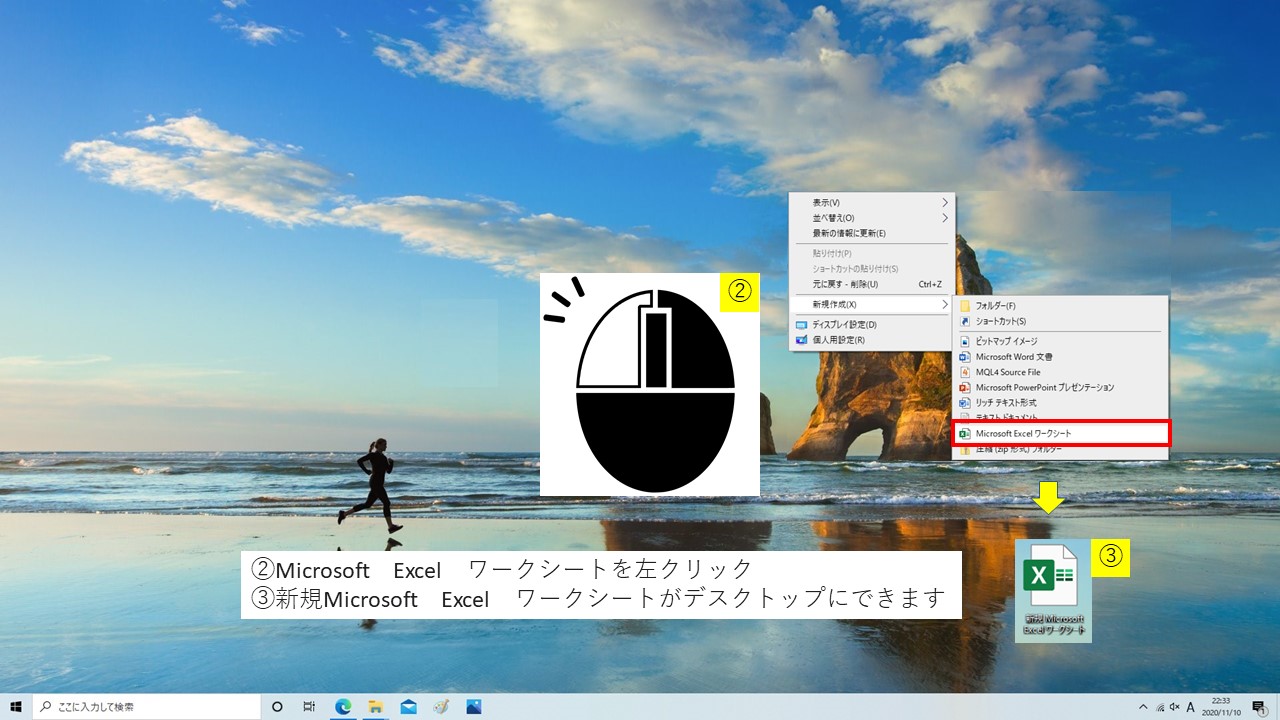
新規Microsoft Excel ワークシートにポインターを合わせマウスの左を2回押すと(ダブルクリック)Excelが開きます。
文字のコピー切取り貼付け方法
まず文字のやり方からやっていきましょう。
Excelでは横列(番号)と上列(アルファベット)のセル(枠)で構成されています。
下の画面では 横列 5 上列 E に文字が入っています。
何種類かある方法のなかで3つ紹介したいと思います。
まず基本的なコマンド(上に表示されている物)を使うやり方です。マウスだけを使用します。
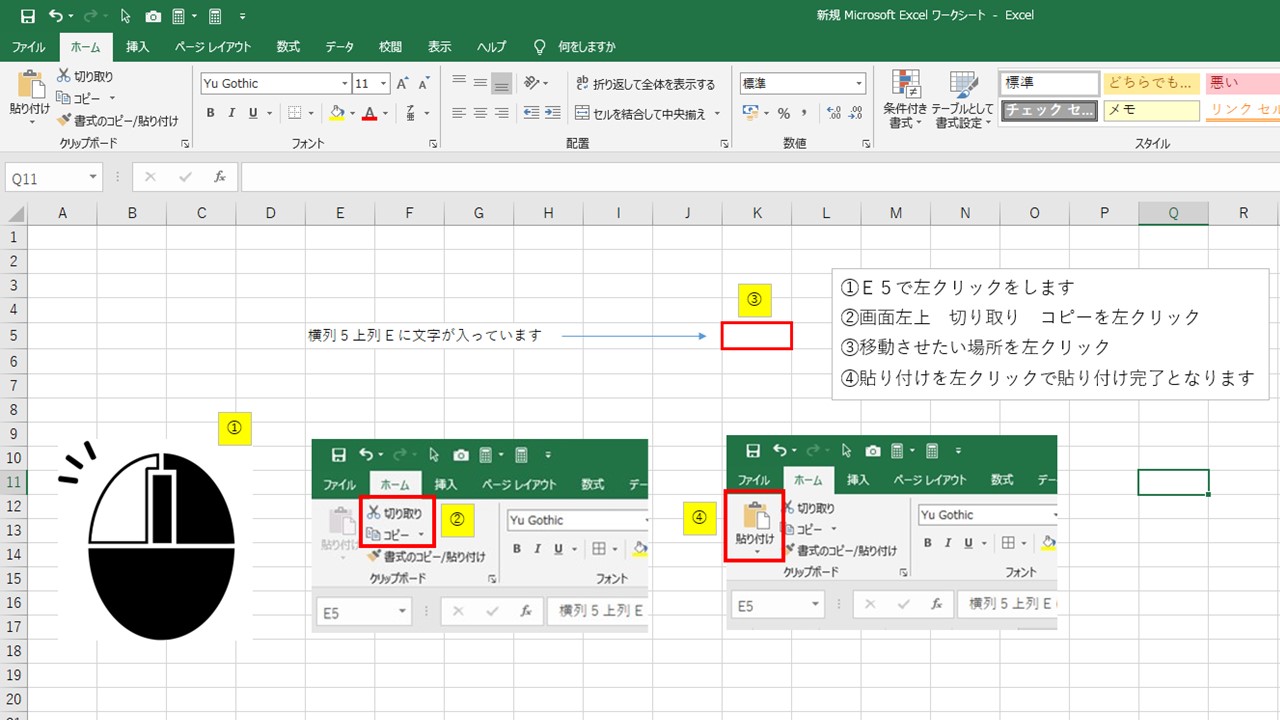
次の方法は左上のコマンドを使わずに行う方法です。こちらもマウスだけで出来ます。
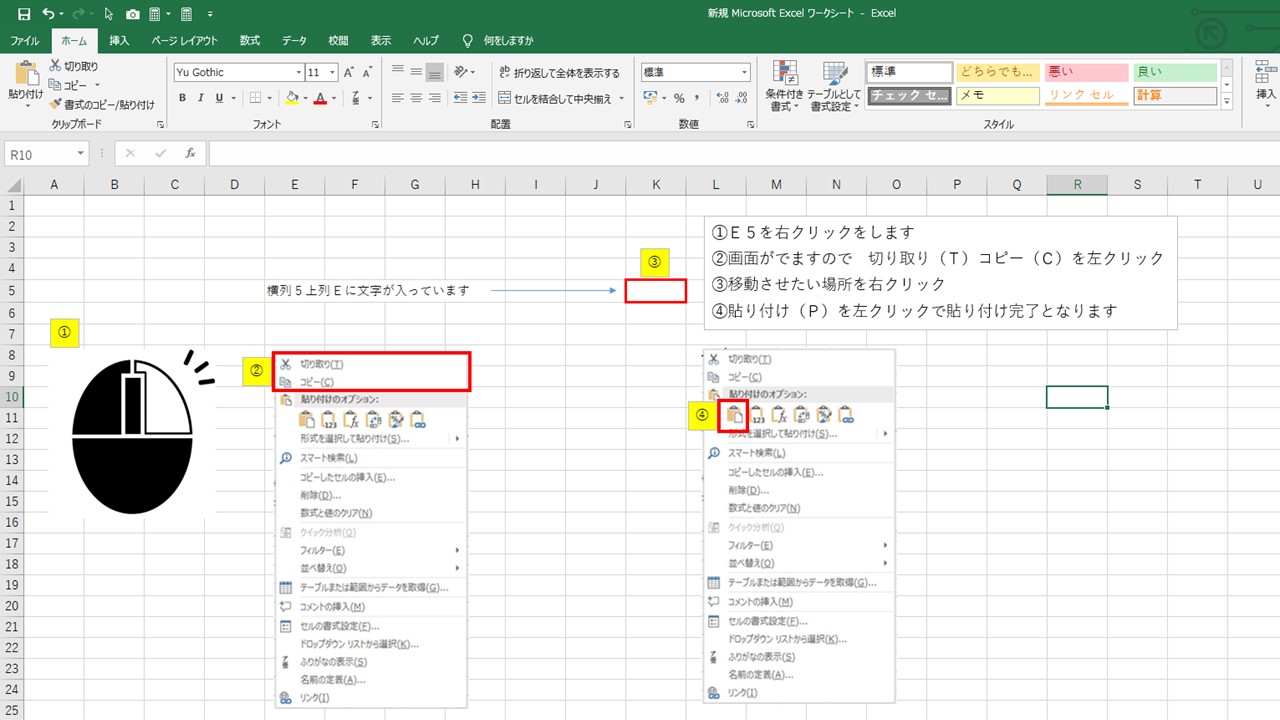
最後の文字コピー切取り貼付け方法は私が使うなかで一番使用頻度が高いやり方です。
マウスとキーボードを使うやり方になりますが、この方法に慣れたら作業効率化ができ資料作成スピードも上がります。
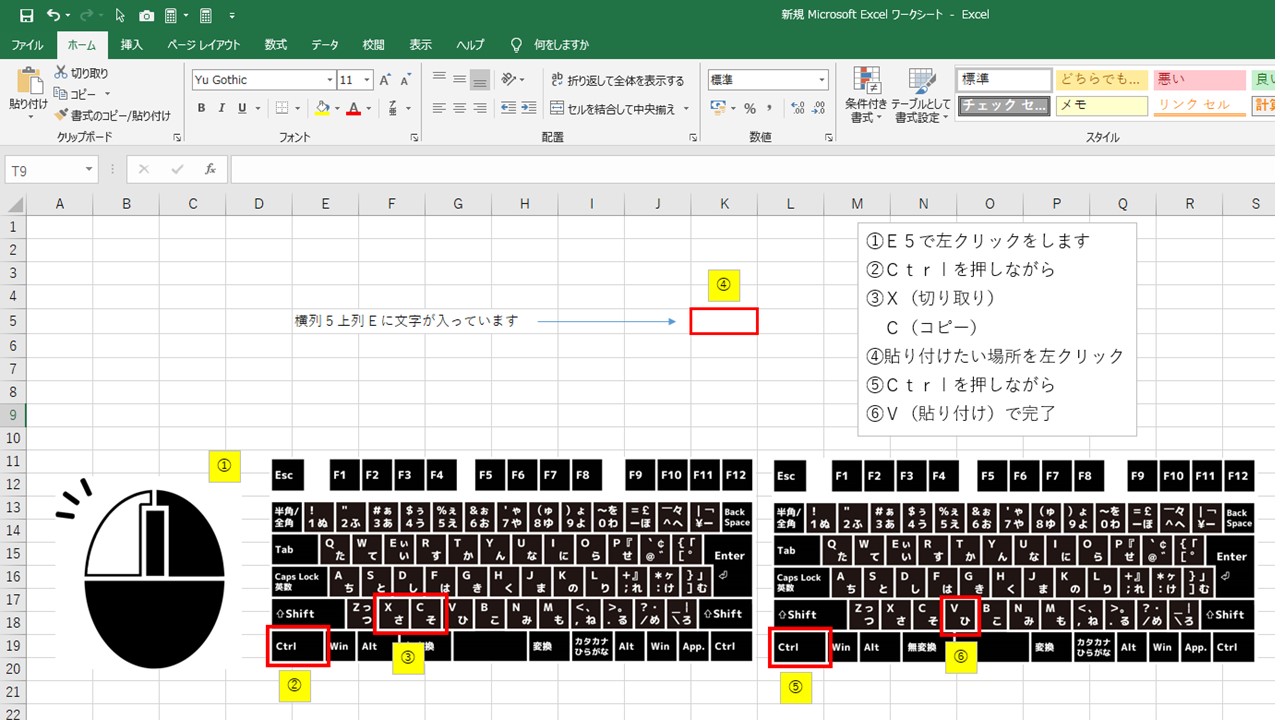
ここまでが文字のコピー切取り貼付け方法となります。
少しずつでも覚えていくことで確実にあなたのパソコン技術は向上されますので頑張って下さい。
画像(写真・図)のコピー切取り貼付け方法
基本的には文字のコピー切取り貼付け方法と変わらないのですが
画像や写真の場合は素早くコピーできる方法があります。
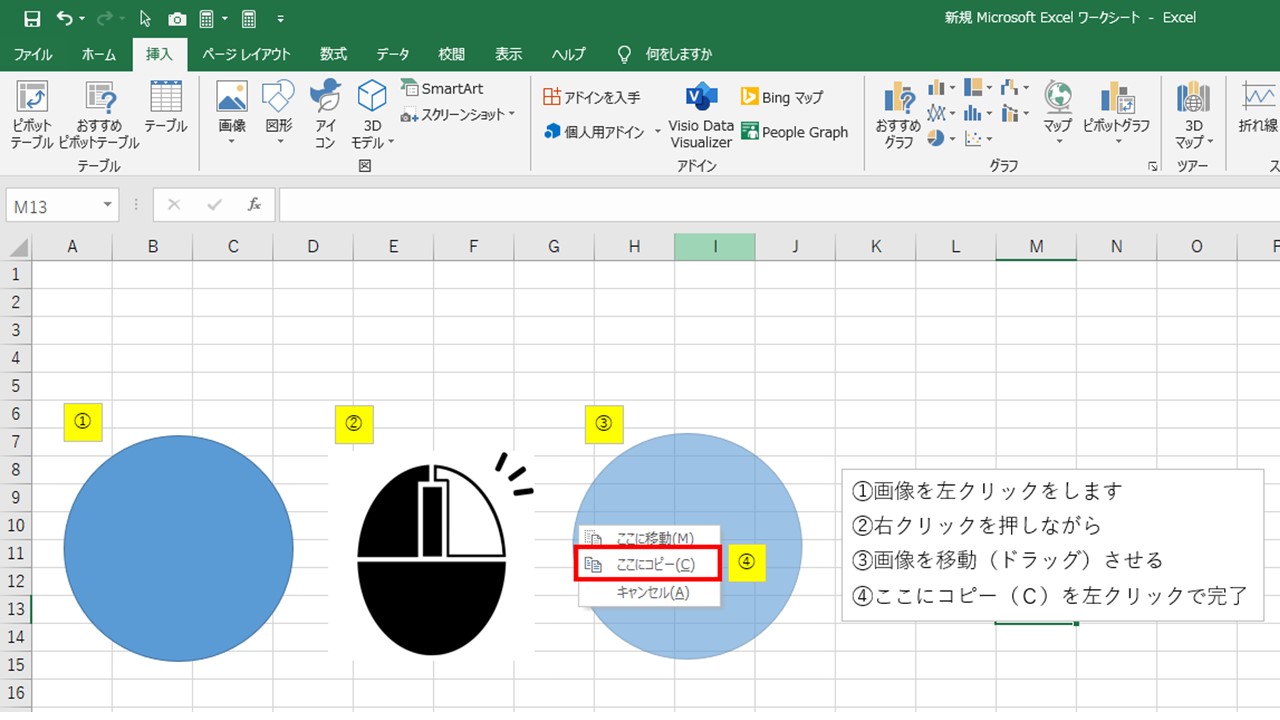
これで文字のコピー切取り貼付け方法と画像(写真・図)のコピー切取り貼付け方法の説明を終えります。
パソコンを使えるようになって人生楽しみましょう!