今回はウインドウの固定とフィルターの説明となります。
パソコン操作が慣れてきたら画面のスクロールなどで見たい場所が見えない状態がでてくると思います。
そんな場面で使える操作がウインドウの固定とフィルターです。
写真と図解で簡単に説明していますのでゆっくりと覚えていきましょう。

ウインドウ枠の固定
まずはウインドウ枠の固定から説明していきます。
B2のセルで固定をしていきますのでB2を左クリックして選択します。
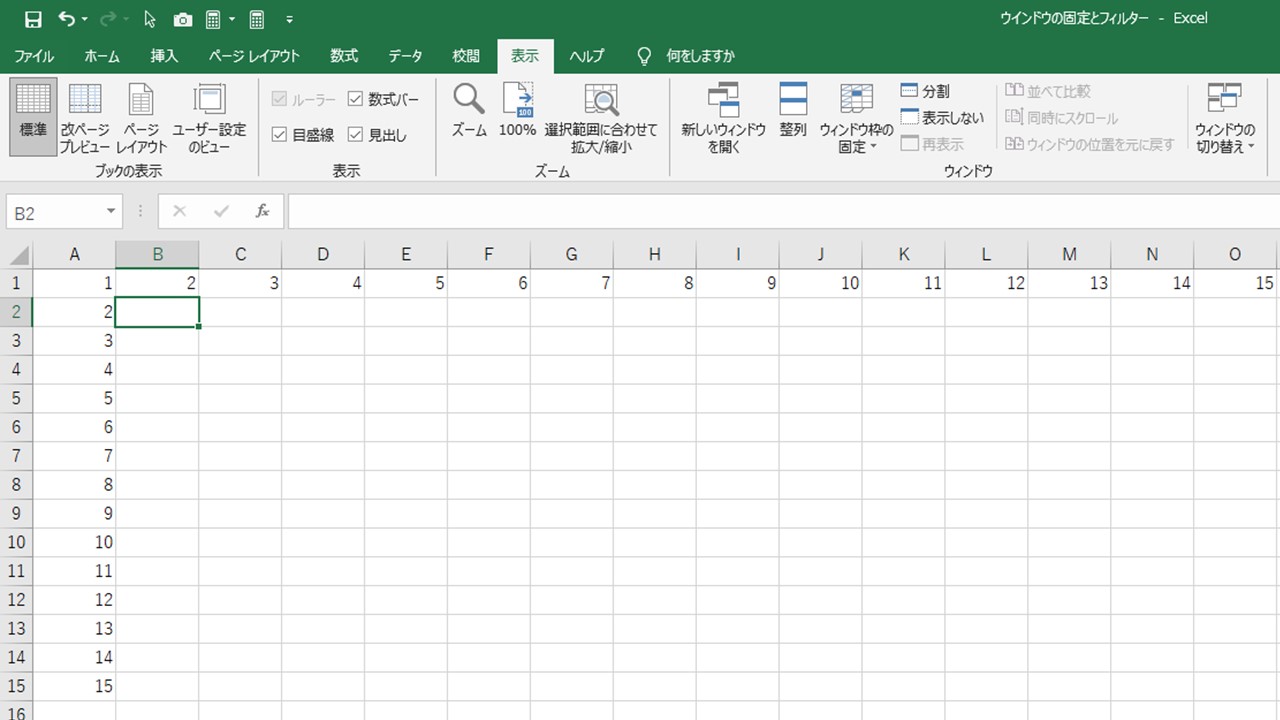
次に表示を左クリックし次にウインドウ枠の固定を左クリックします。
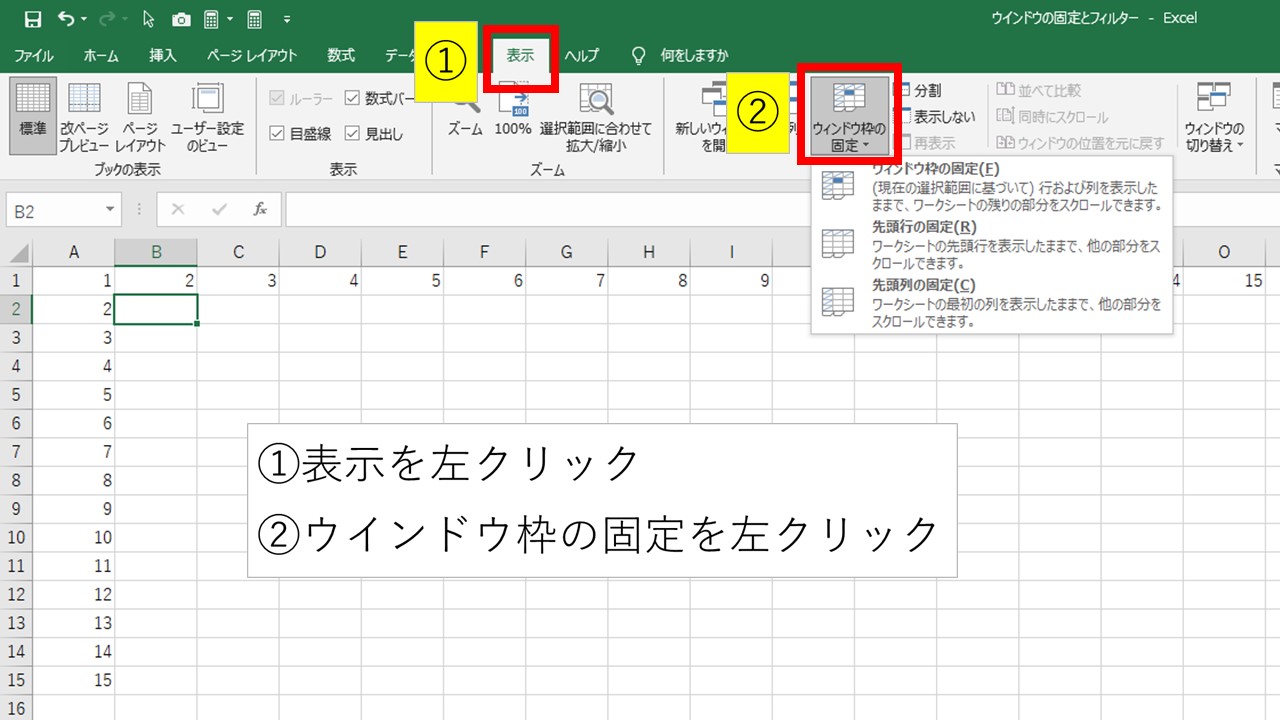
3つの固定方法が表示されます。
ウインドウ枠の固定 先頭行の固定 先頭列の固定
ウインドウ枠の固定から説明していきます。
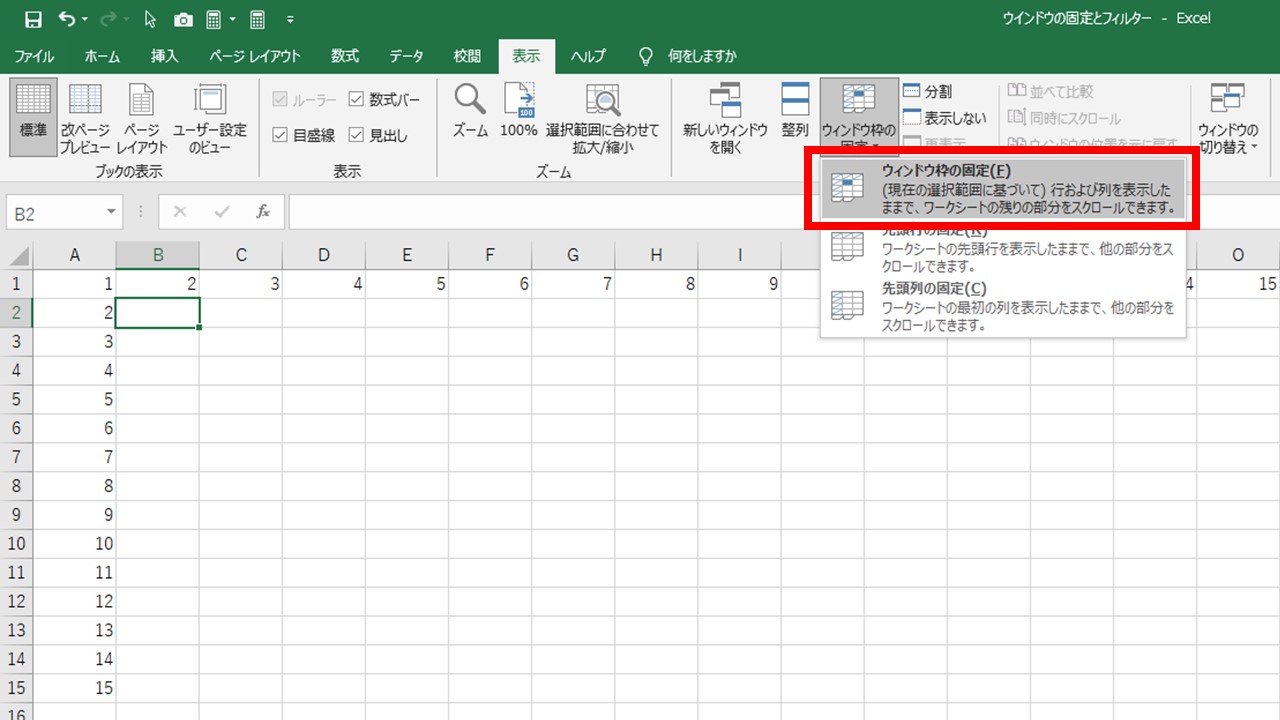
B2でウインドウ枠の固定を左クリックすると下画面になり
A1が固定され縦横スクロールを行ってもA1が画面の基準となり固定された状態になります。
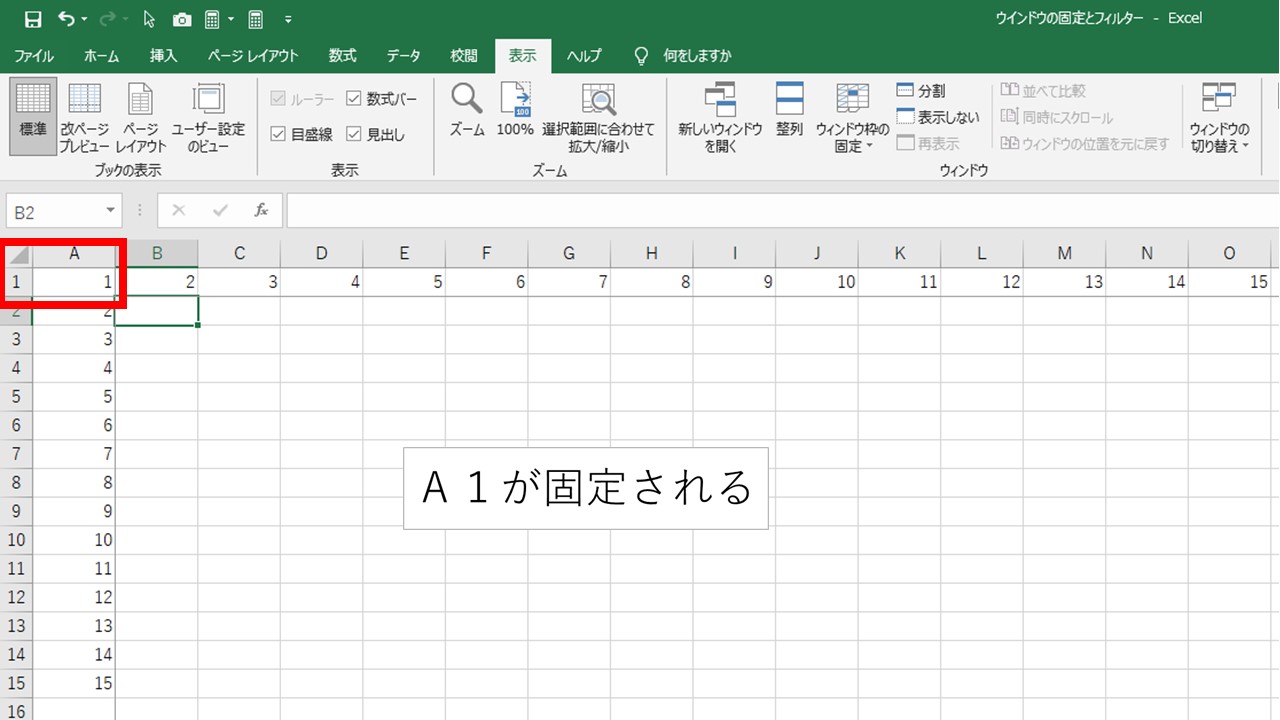
次に先頭行の固定になります。先頭行の固定を左クリックします。
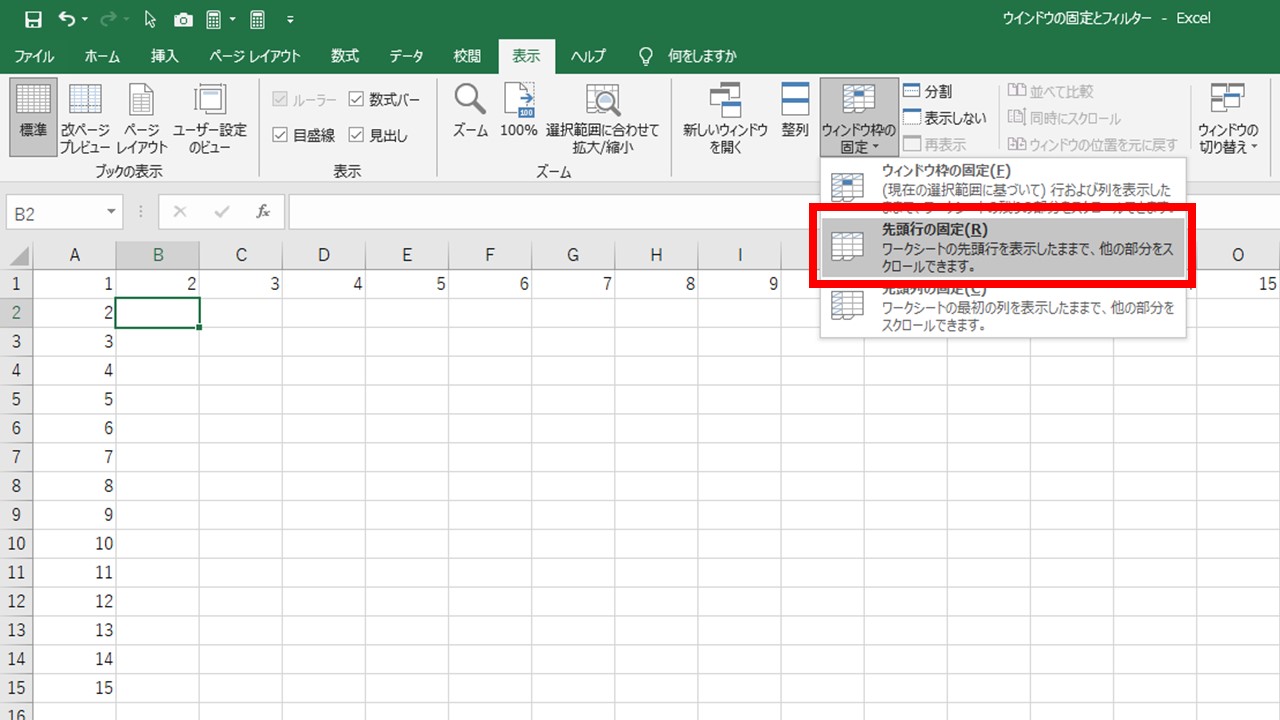
さきほどと同じようにB2で先頭行の固定クリックしてみます。
すると1の横列が固定された状態となります。
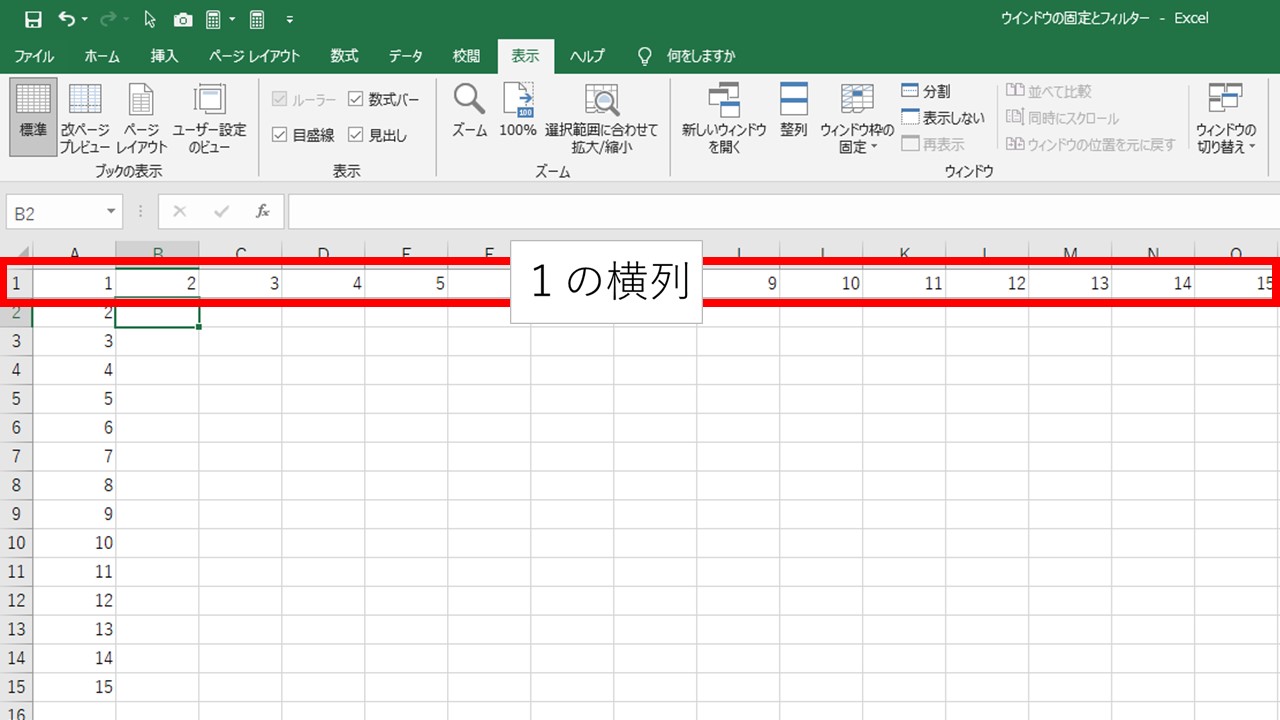
最後に先頭列の固定です。
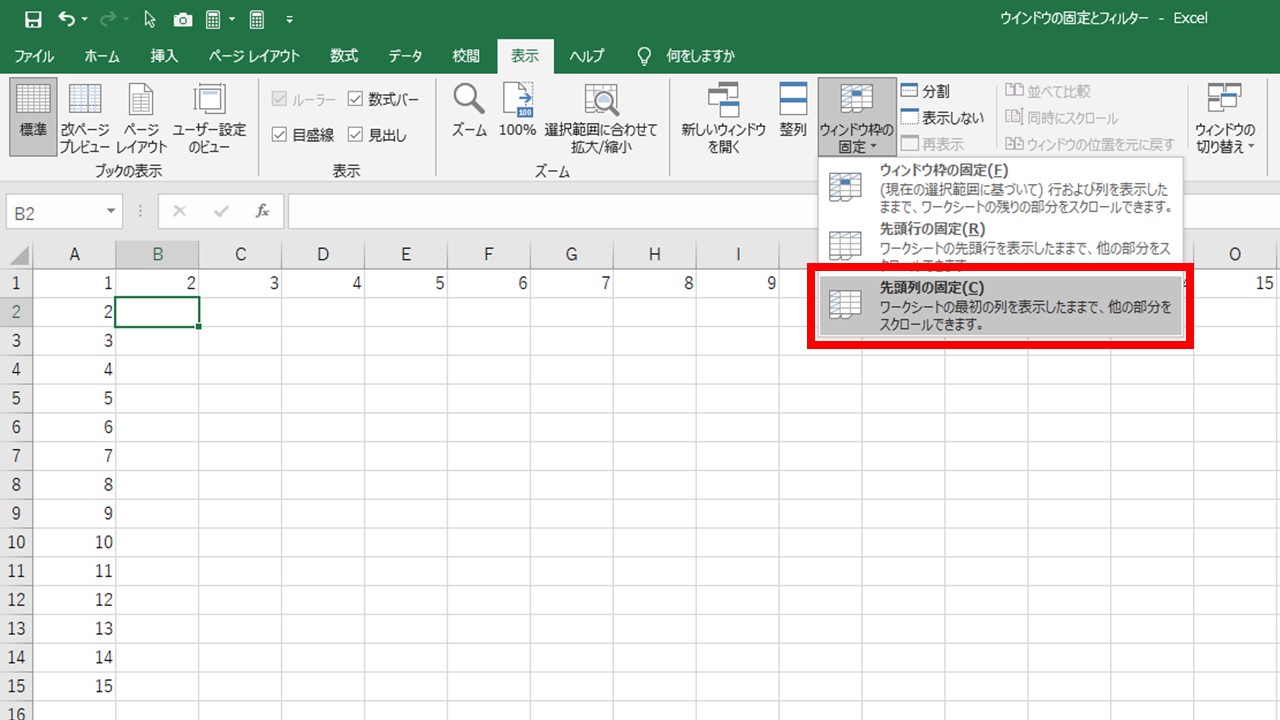
また前回と同じ場所のB2で先頭列の固定を行います。
Aの縦列が固定された状態のなります。
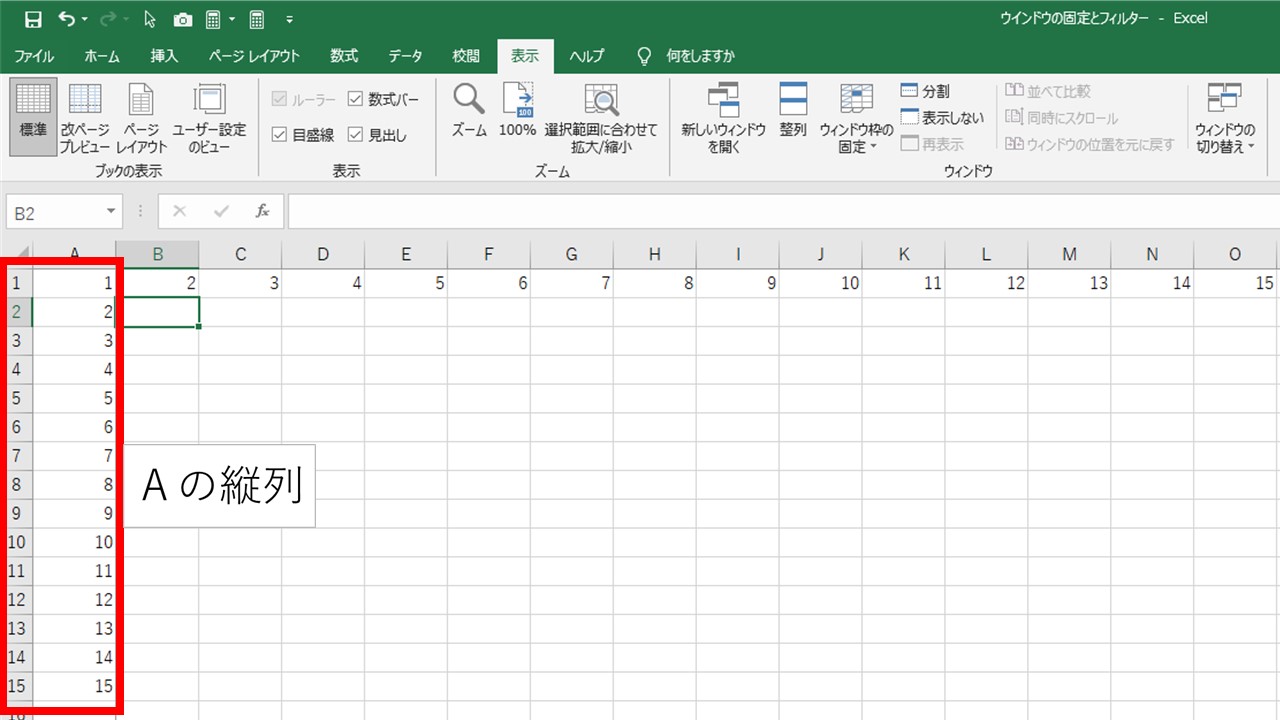
固定を解除したい場合はもう一度ウインドウ枠の固定を左クリックすると
ウインドウ枠固定の解除という項目がありますのでそこで解除できます。
これでウインドウ枠の固定の説明は終わります。
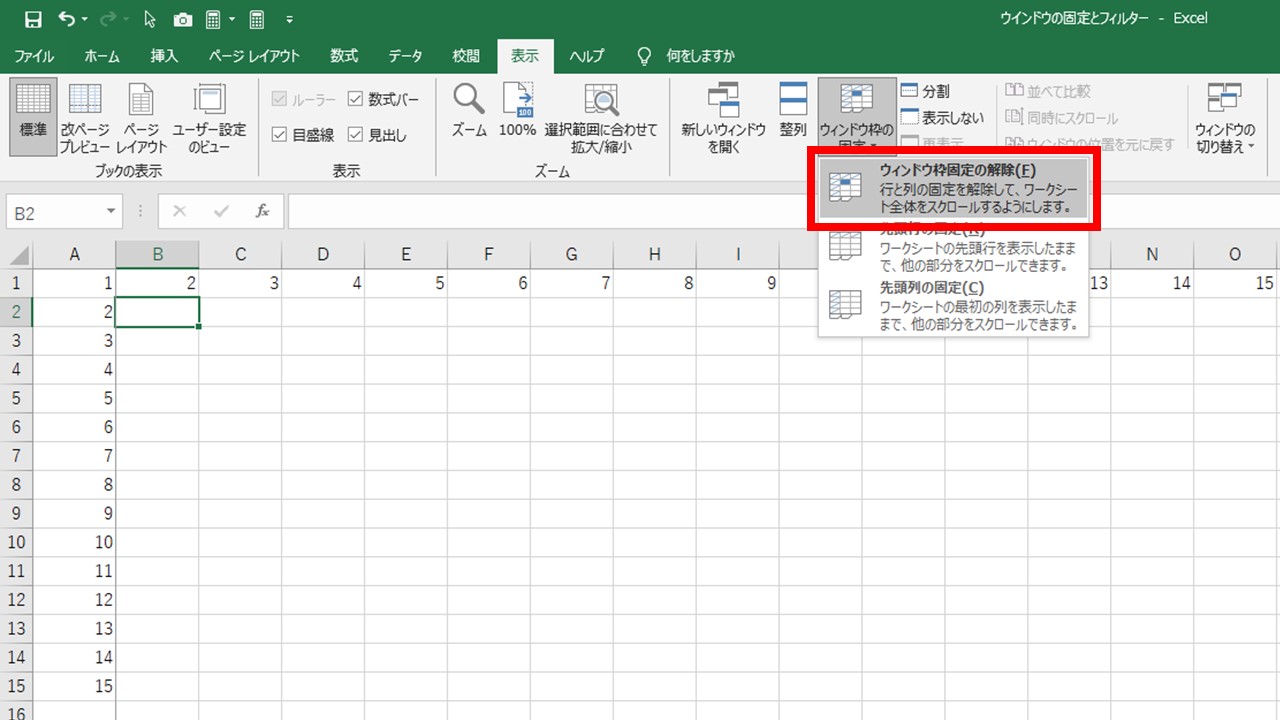
フィルター
次はフィルターの説明になります。
データを左クリックしフィルターを左クリックするとフィルターがかかります。
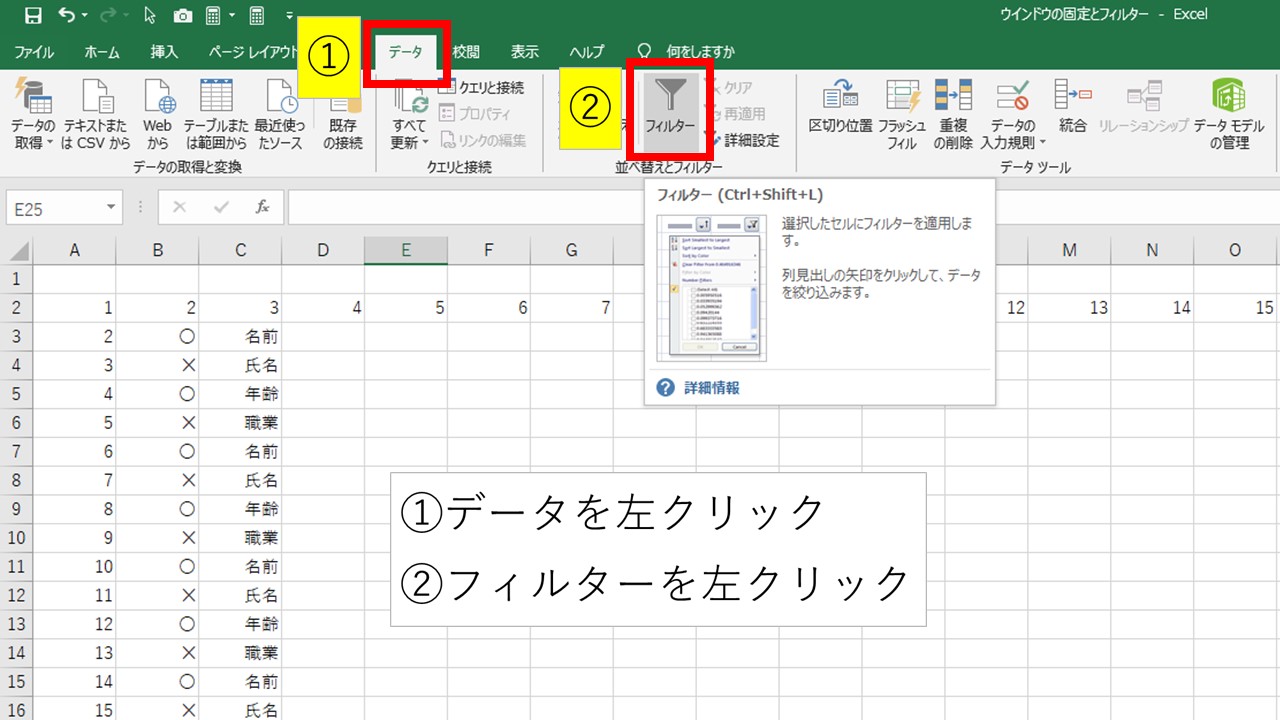
最初にフィルターをかける場所を選択しておく必要があり
間違えると思った場所にフィルターができませんので注意しましょう。
まず①を左クリックし②のフィルターを左クリックしてください。
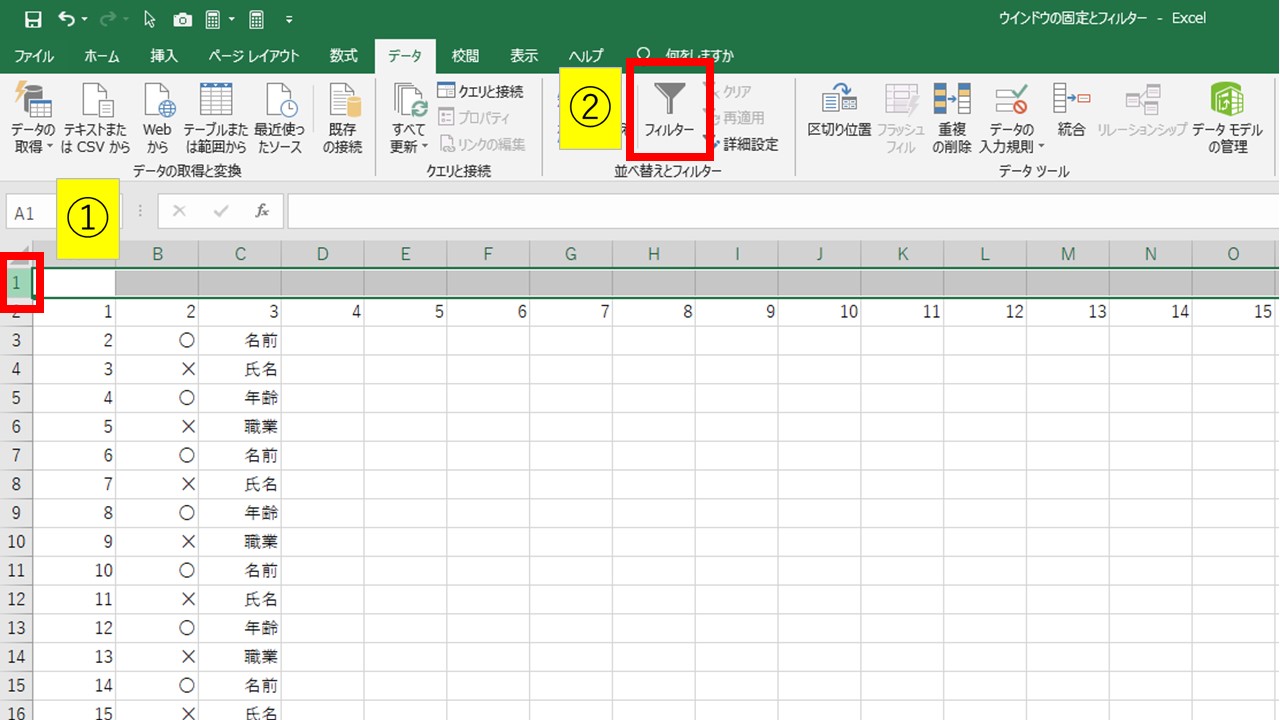
フィルター⇒🔽マークが表示され🔽マークをクリックすると個別に表示される機能です。
個数を調べたり月別の集計を行う時に便利な機能ですね!
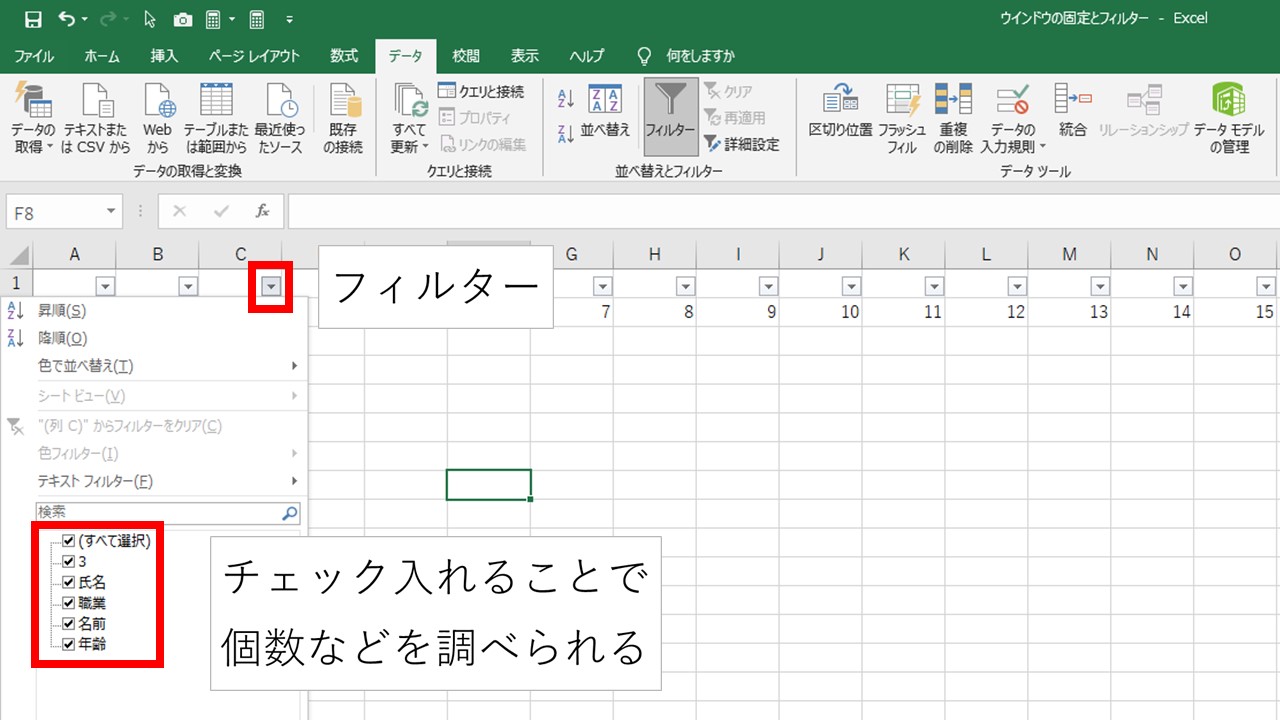
思った所にフィルターがかからない場合はフィルターをかけたい場所に列を挿入すると解決するかもしれません。
【初心者向けパソコン】Excel 行と列で説明も行っていますので参考にして下さい。
コロナでパソコン業務が増えた方もいらっしゃると思います。
初心者向けの参考になれば幸いです。

