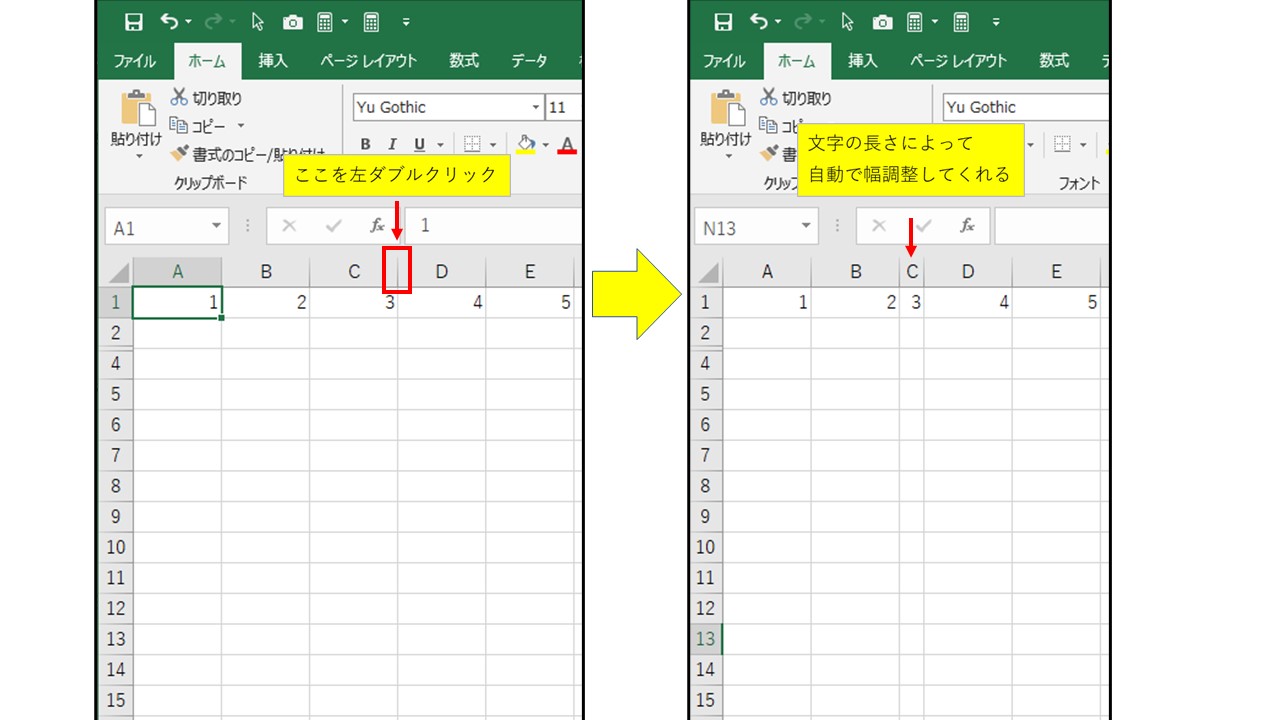今回は行と列についての説明を行います。資料を作成していてセルの間に行や列を追加したい時や行の高さ列の幅を変えたい時などに多く使用します。
写真付きで説明していきますので参考になれば幸いです。
行と列はほぼ同じ操作になりますのでどちらかを覚えたらOKです。
行
分かりやすくする為に1~10の数字を入力しています。
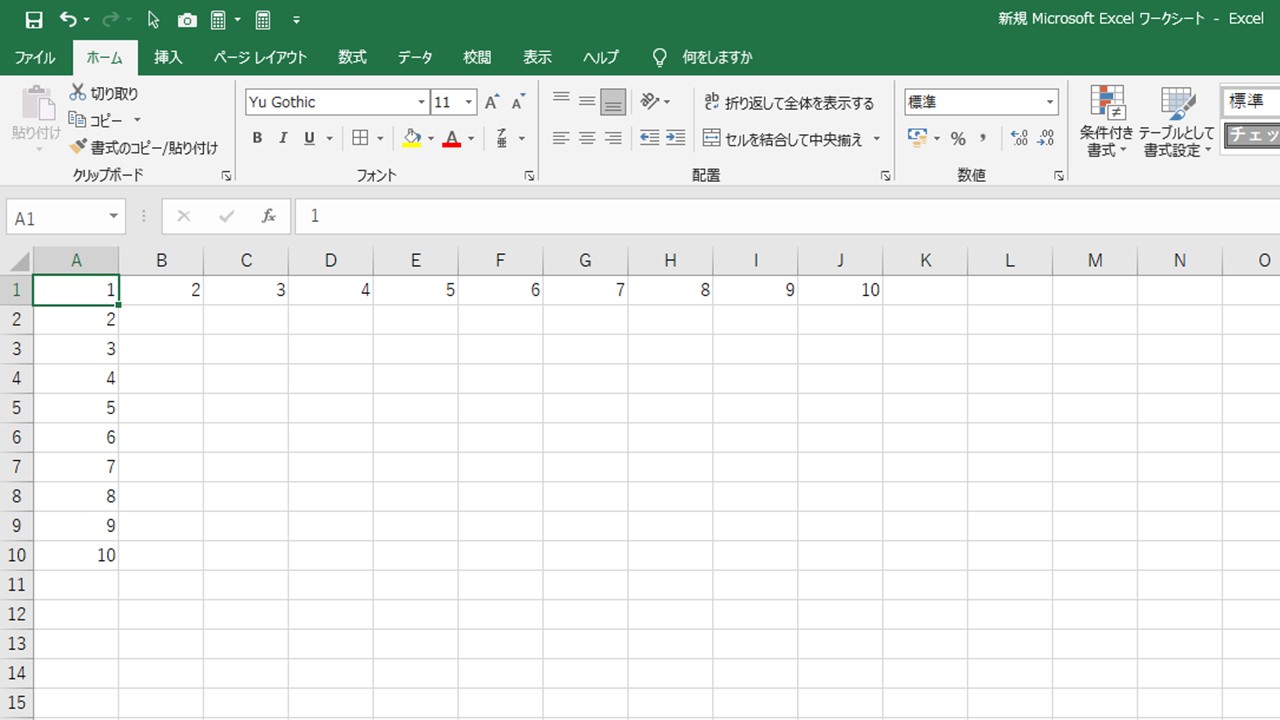
写真ではC3をモデルに説明していきます。まずは①の所を左クリックします。すると②3行のセルが全て選択されている状態になります。
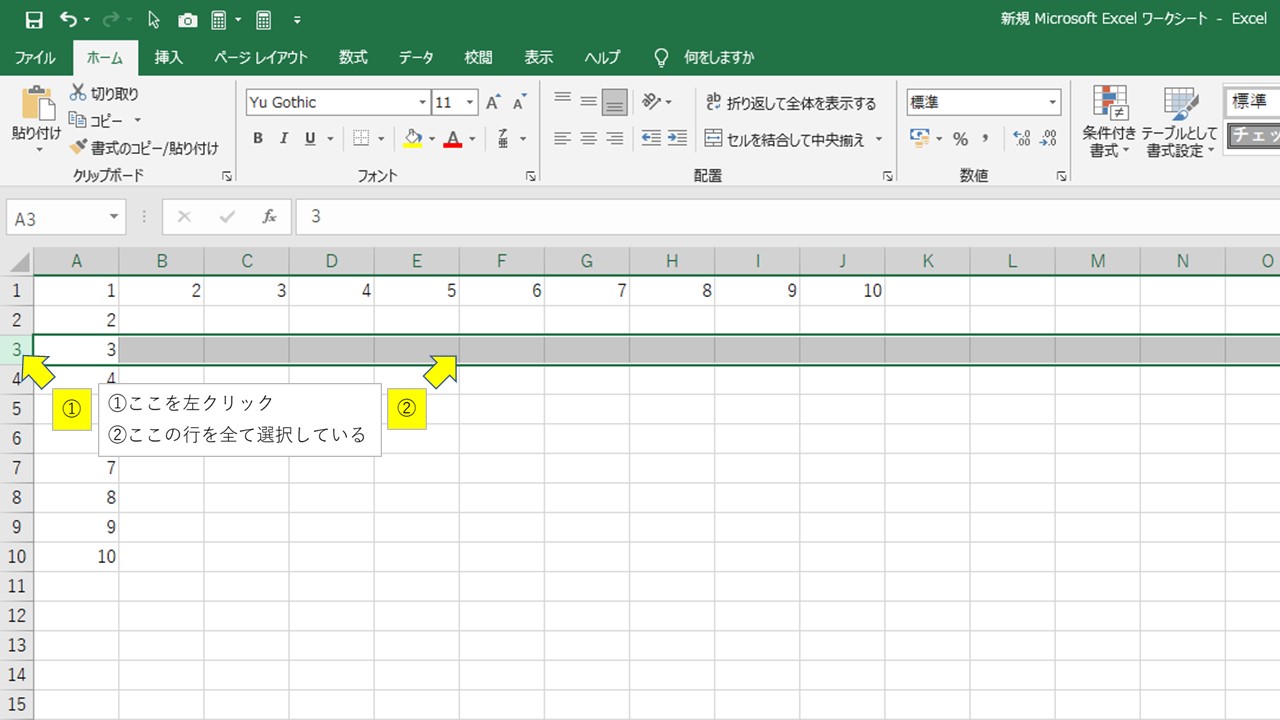
行を全て選択した場所で右クリックを行うと2つのウインドウが開きます。
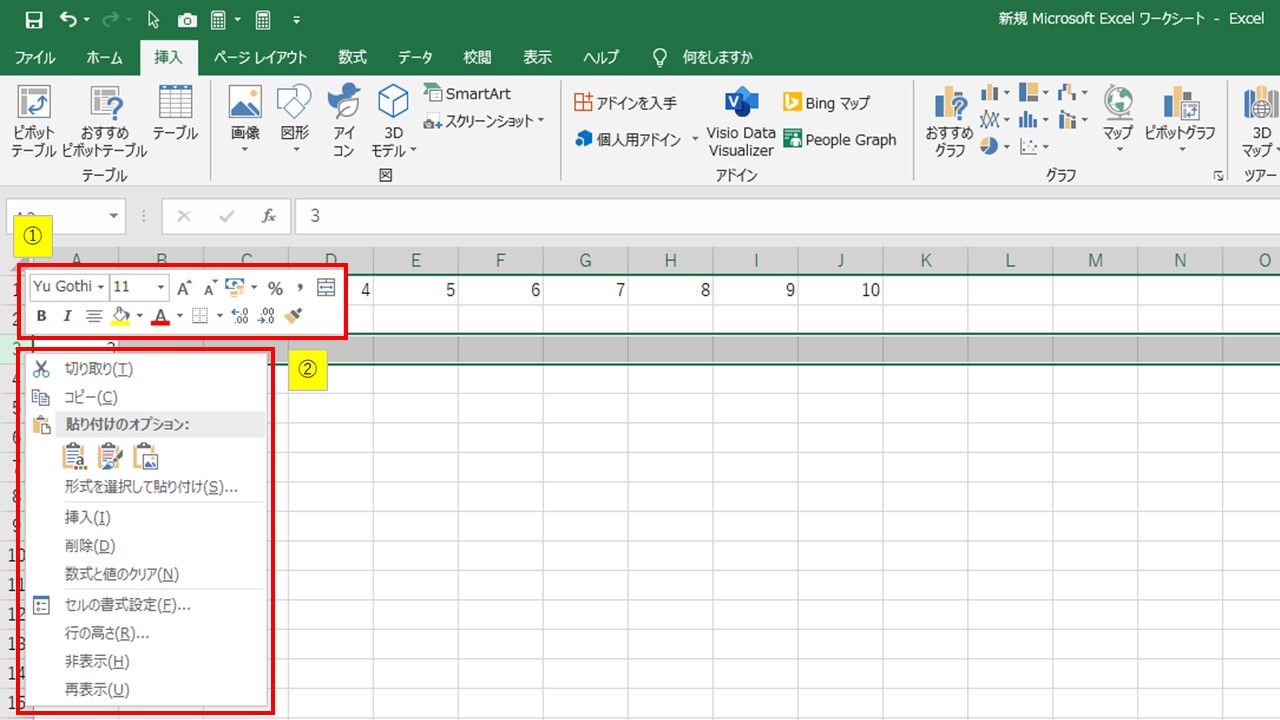
①上ウインドウの上列から説明をしていきます。
数字を入力している場所が変更した部分となっています。
選択したセルしか変更できないので最初に変更したいセルを左クリックしておきましょう。
①フォント⇒書体を変更
②フォントサイズ⇒文字の大きさを数字で選び変更
③フォントサイズの拡大⇒文字の大きさを大きくする
④フォントサイズの縮小⇒文字の大きさを小さくする
⑤通貨表示形式⇒数字を入力したら通貨表示に変更
⑥パーセントスタイル⇒数字を入力したらパーセント表示に変更
⑦桁区切りスタイル⇒数字を入力したら桁区切りに変更
⑧セルを結合して文字を中央揃え⇒2つ以上のセルを選択1つのセルに結合し中央に文字を揃える
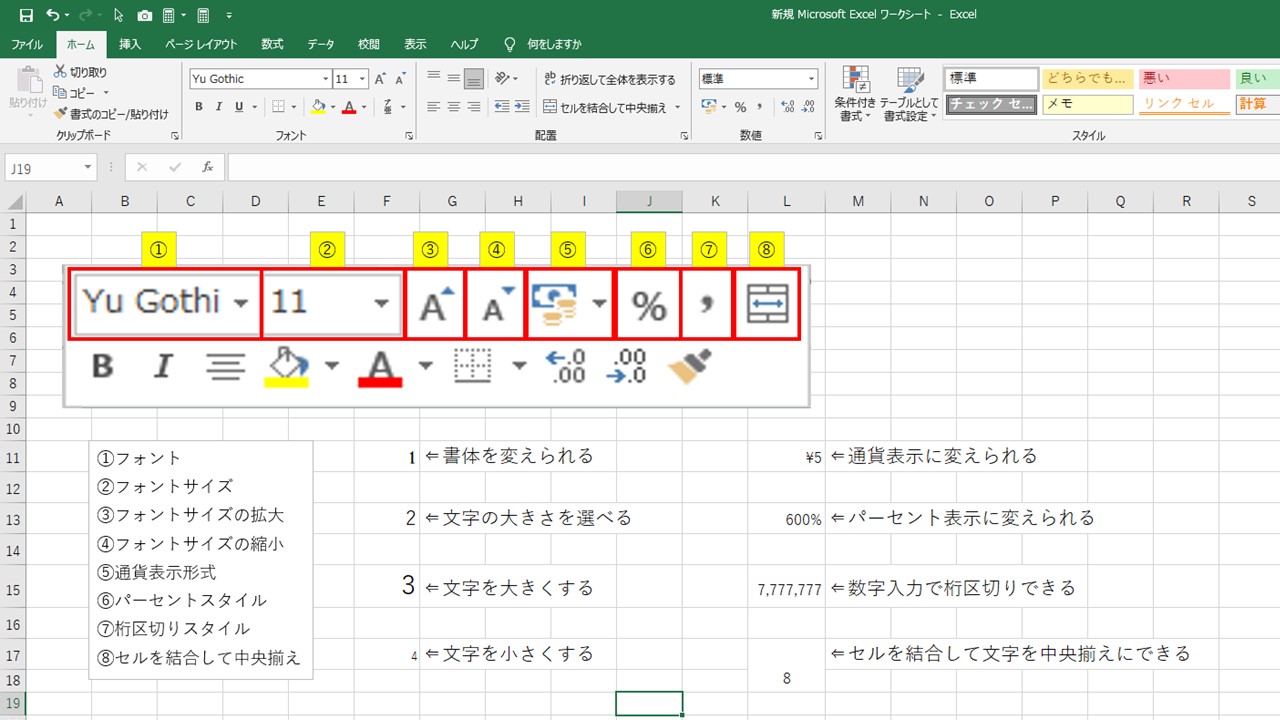
次に下列の説明に移ります
①太字⇒文字の大きさを太く変更
②斜体⇒文字を斜めに変更する
③中央揃え⇒文字を中央に揃える
④塗りつぶしの色⇒セルの色を変更
⑤フォントの色⇒文字の色を変更
⑥下罫線⇒セルの枠に罫線を引く
⑦小数点以下の表示桁数を増やす⇒入力している数字の小数点桁数を増やす
⑧小数点以下の表示桁数を減らす⇒入力している数字の小数点桁数を減らす
⑨書式のコピー/貼り付け⇒書式をコピーしてその書式を貼り付ける
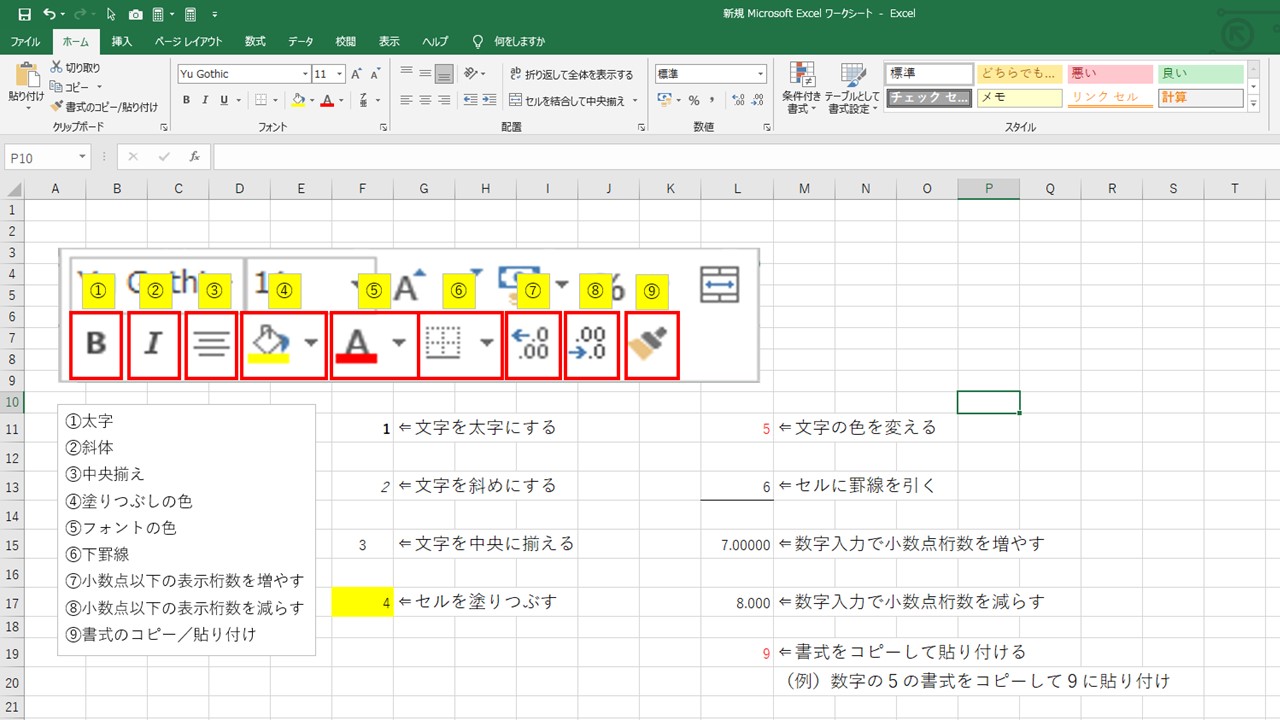
次に②下ウインドウの説明を行っていきます。
切り取り・コピーのやり方は他の所で説明していますので下のリンク
【初心者向けパソコン】Excel 文字写真コーピー切取り貼付け方法を参照お願いします。
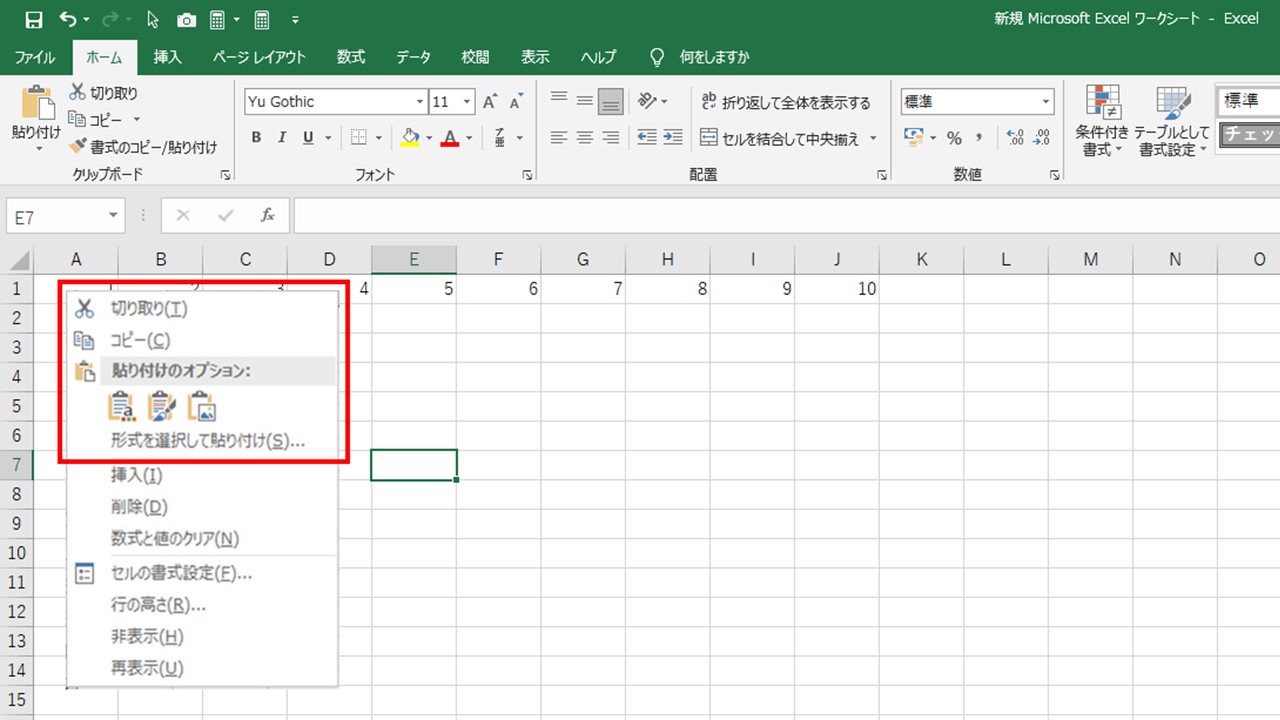
次は挿入・削除・数式と値のクリアの説明です。
挿入⇒行と行の間に何もないセルの行を挿入すること
削除⇒選択した行を削除すること(3を削除したので2の次に4があるのがわかると思います)
数式と値のクリア⇒数式と値を消すこと(3の行全ての数式と値が消されます)
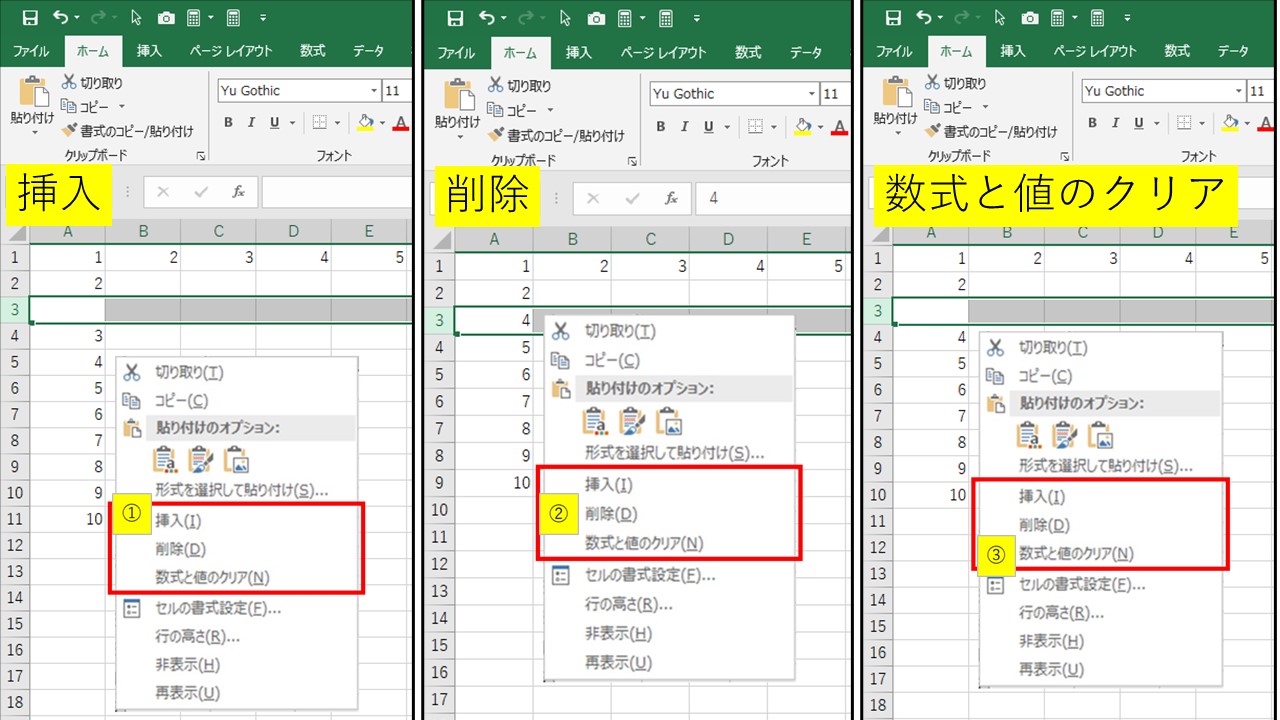
セルの書式設定は
【初心者向けパソコン】Excel 文字入力変換と書式変更を参照お願いします。
行の高さですが2つの方法がありますので紹介していきます。
1つ目は行の高さに数値を入力してOK釦を押して変更
2つ目は行の数字の間に区切りの線がありますのでそちらを左クリックしドラッグする方法です。
用途に合わせて使いわけていきましょう。
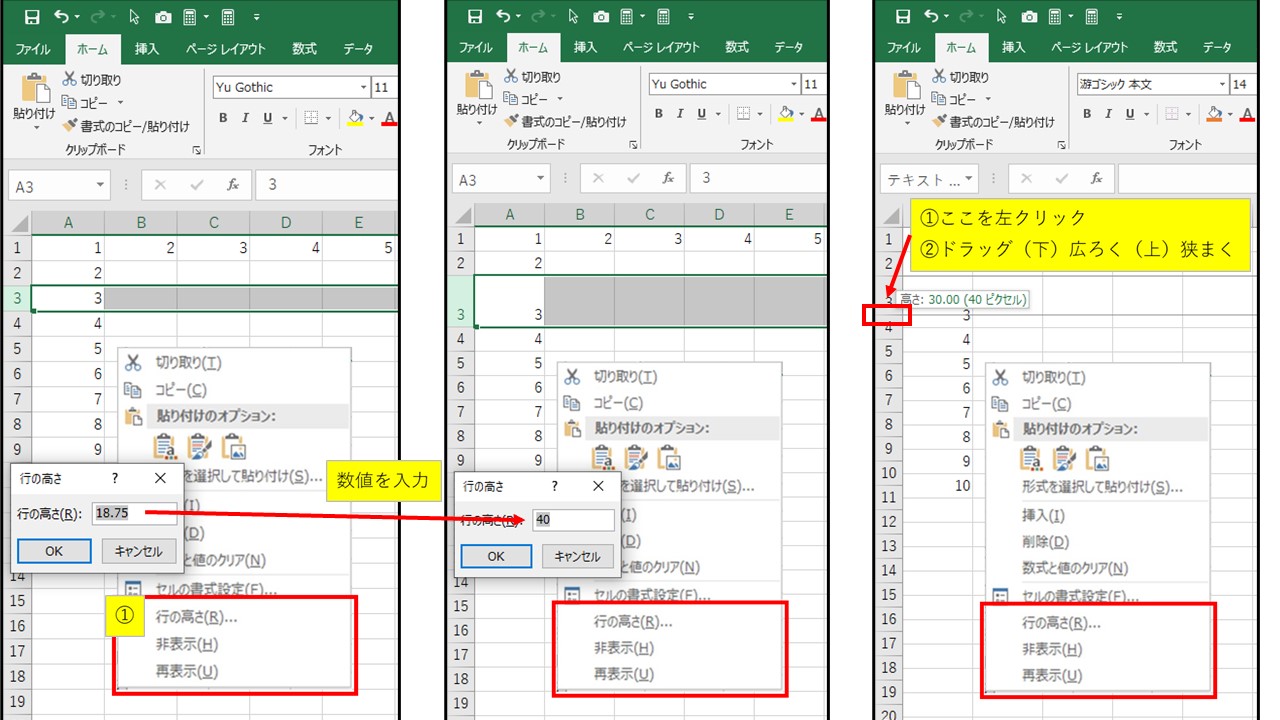
最後に非表示と再表示になります。
非表示⇒3を左クリックして非表示を押すと3の行が消える
再表示⇒2と4をドラッグして行を囲み再表示を押すと3の消えた行が出てくる
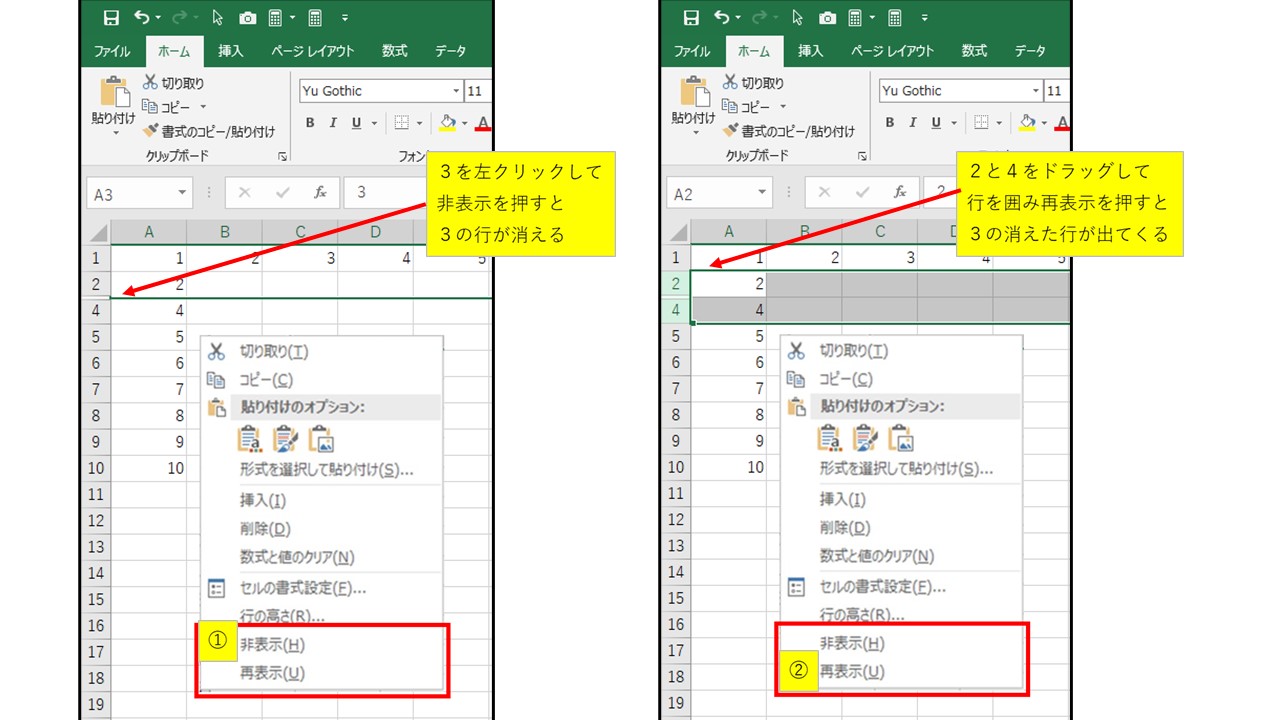
列
列も行とほぼ変わらない操作となりますので省略していきます。
違う操作で便利な操作を1つ紹介しておきますね!
文字の長さによって自動で列の幅を調整してくれる機能となります。列の幅調整が簡単にできますので活用して下さい。
今回は行と列の説明でした。皆さんパソコン頑張って下さい。