
パソコン操作に少しは慣れてきましたか?基本を覚えることが大事ですので焦らずゆっくり勉強していきましょう。
ここでは写真を使ってパソコン操作の説明をわかりやすく実施していきますので参考になれば幸いです。
今回のテーマはウインドウ操作 整列です。
少し慣れてくると何枚かのウインドウを開き操作することが多くでてきます。
理由としては欲しいデーターが他のファイルにあり見比べながら操作したり情報をコピーしたりしたい時など様々な場面で活用します。
ウインドウを開き過ぎるとパソコンが固まったりもしやすくなるので必要な物だけを開き使い終わったら閉じるを心がけましょう。
私もウインドウを開き過ぎて閉じるのをよく忘れます Σ( ̄ロ ̄lll)
リボンの表示オプション
まずはウインドウ操作から行っていきましょう。
Excel右上に4つの表示がでていますので1つづつ解説していきます。
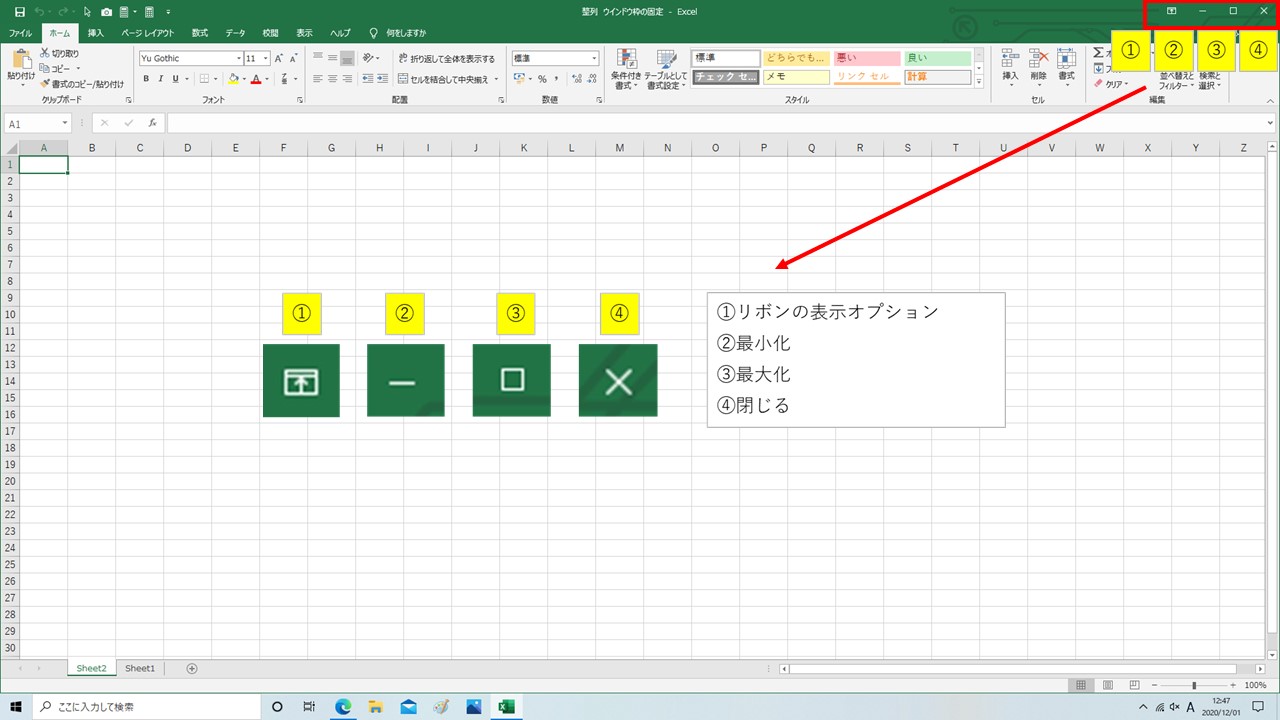
リボンの表示オプションを左クリックすると
リボンを自動的に非表示にする タブの表示 タブとコマンドの表示
3つの項目がでてきます。
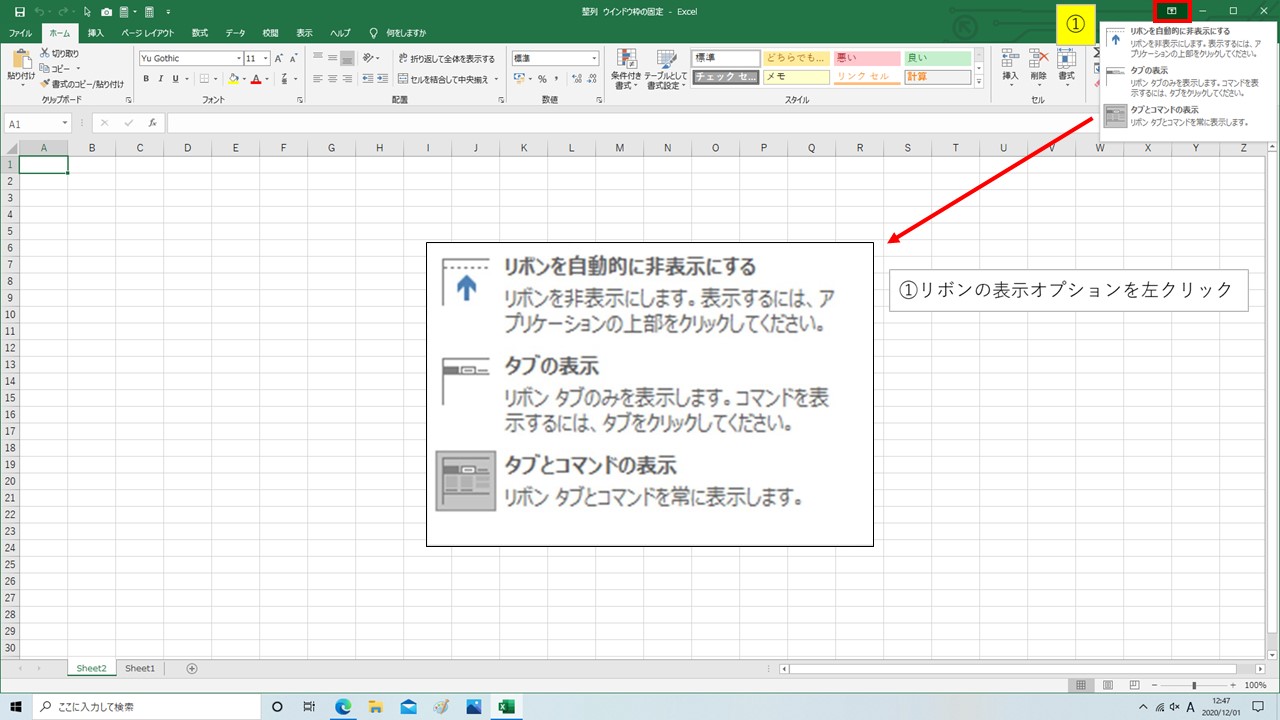
リボンとは?と思われると思いますが下図のコマンド関係が表示された部分をリボンといいます。
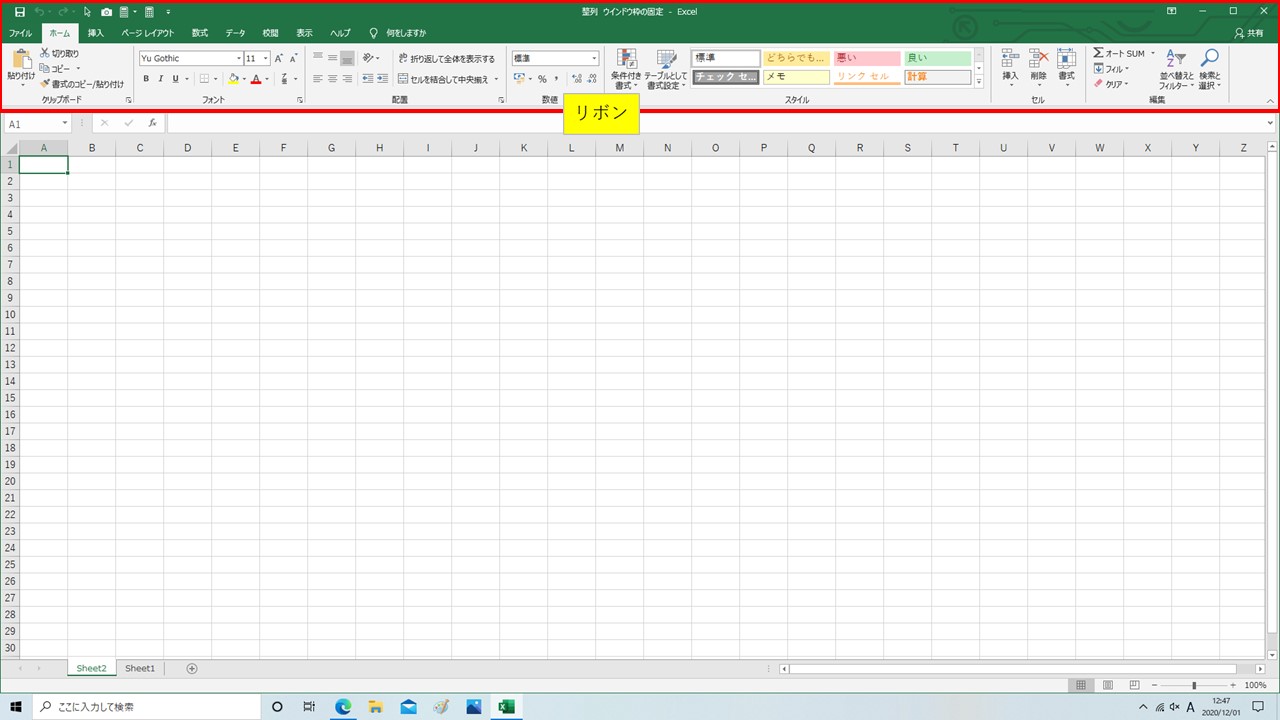
リボンを自動的に非表示にするを押すと下図のようにリボンが消えて表示されます。
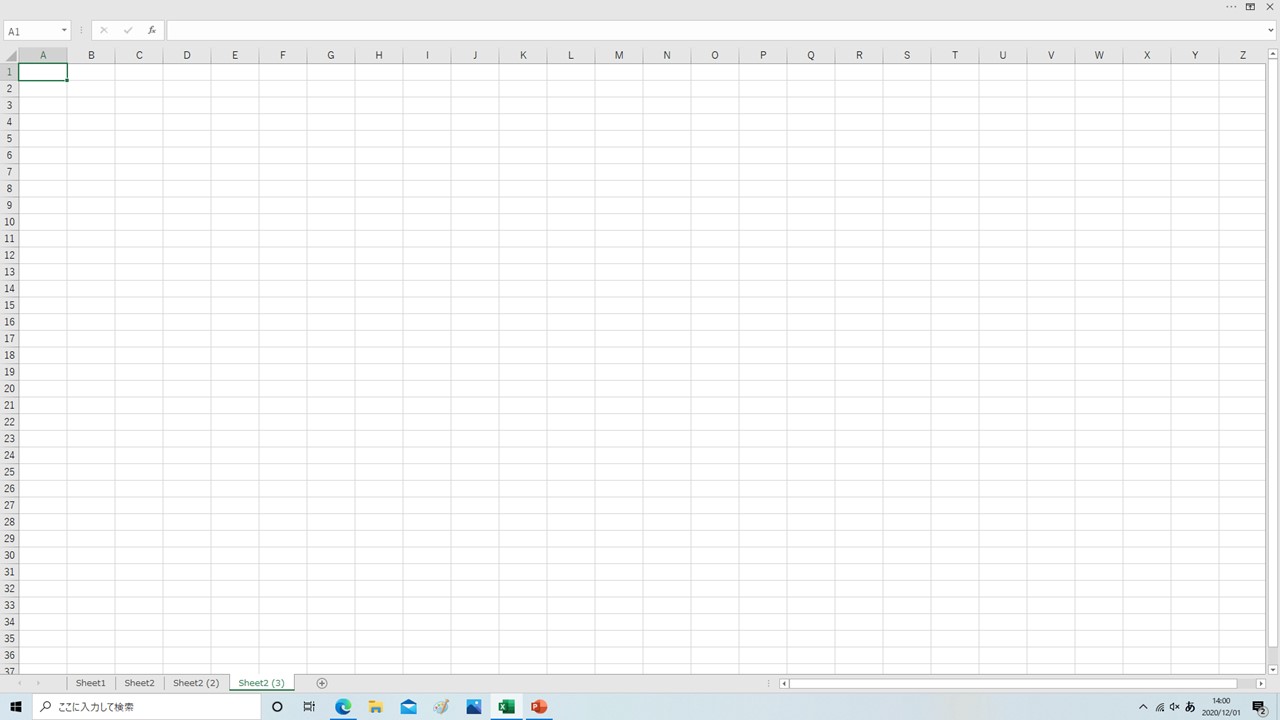
タブの表示では下図のタブのみが表示されます。
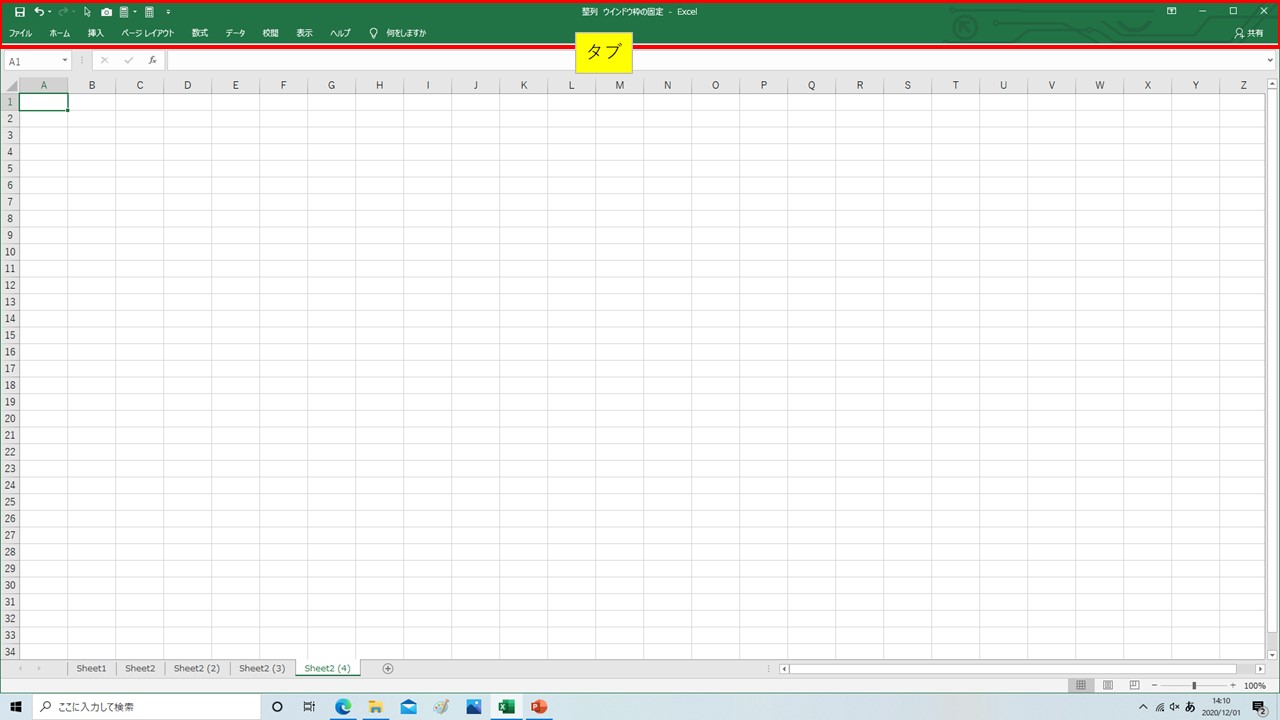
タブとコマンドの表示はリボンが全て表示された状態の事です。
上級者になればリボンの部分が見えにくいので非表示にされる方もいると思います。私は全ての表示がないと落ち着かないので表示させています。
最小化
最小化を左クリックするとクリックされたウインドウ画面が消えます。
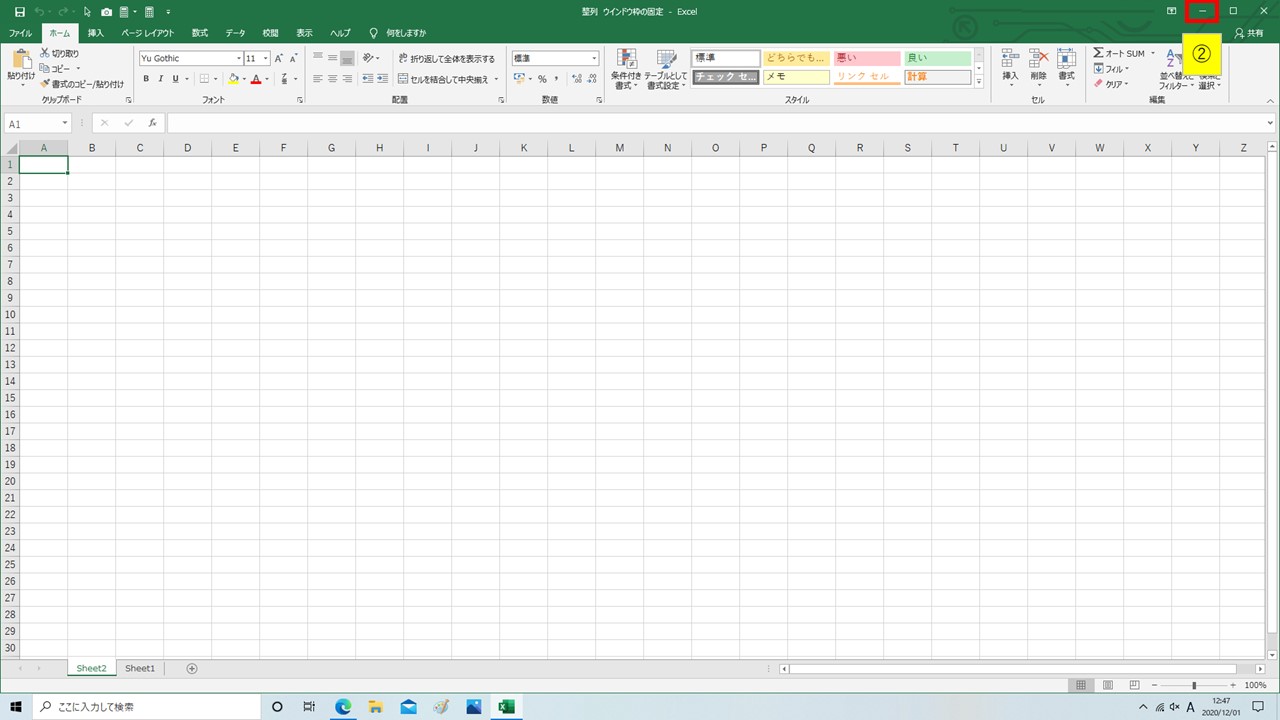
どこに消えたかですが下のタスクバーに表示された部分にあります。
ファイルがExcelなのでExcelにマウスを動かし閉じているファイルを左クリックすると画面が元に戻ります。
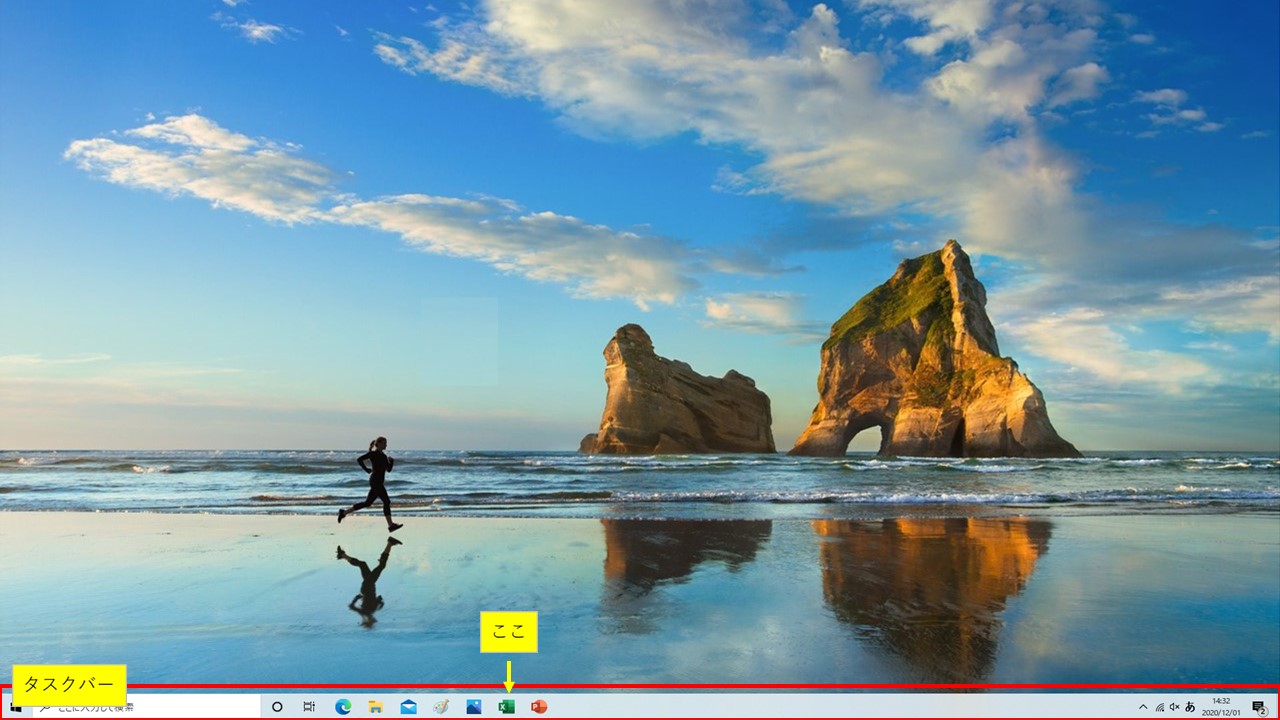
最大化 元に戻す(縮小)
最大化を1度左クリックすると元に戻す(縮小)に変わります。
押すだびに交互に入れ替わるコマンドとなっています。
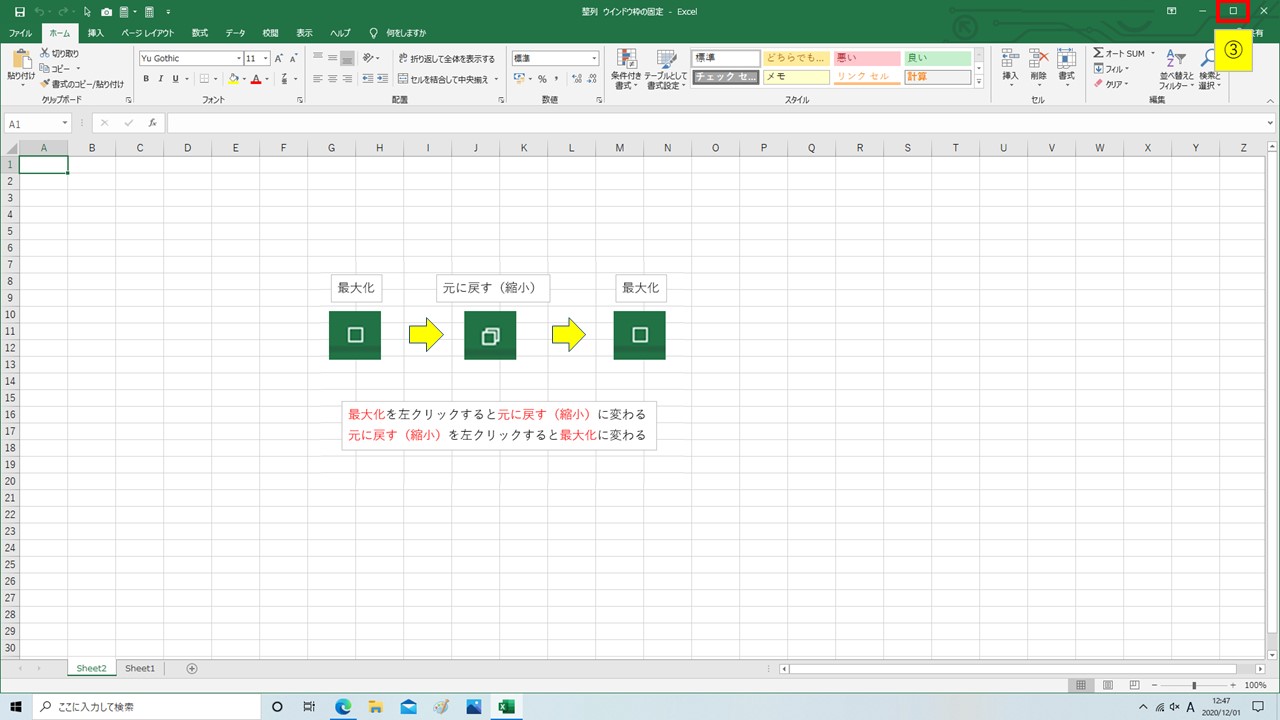
使い方としてはファイルを動かす時や全画面表示するのに使用する形になります。
例えば編集作業をしているファイルがあるとします場合によっては少し横に動かしたい時や小さくしたい時などがありますそんな場面で使用する事が多いですね。
動かしたファイルを再度全画面に表示させたい時にクリックすると戻ります。
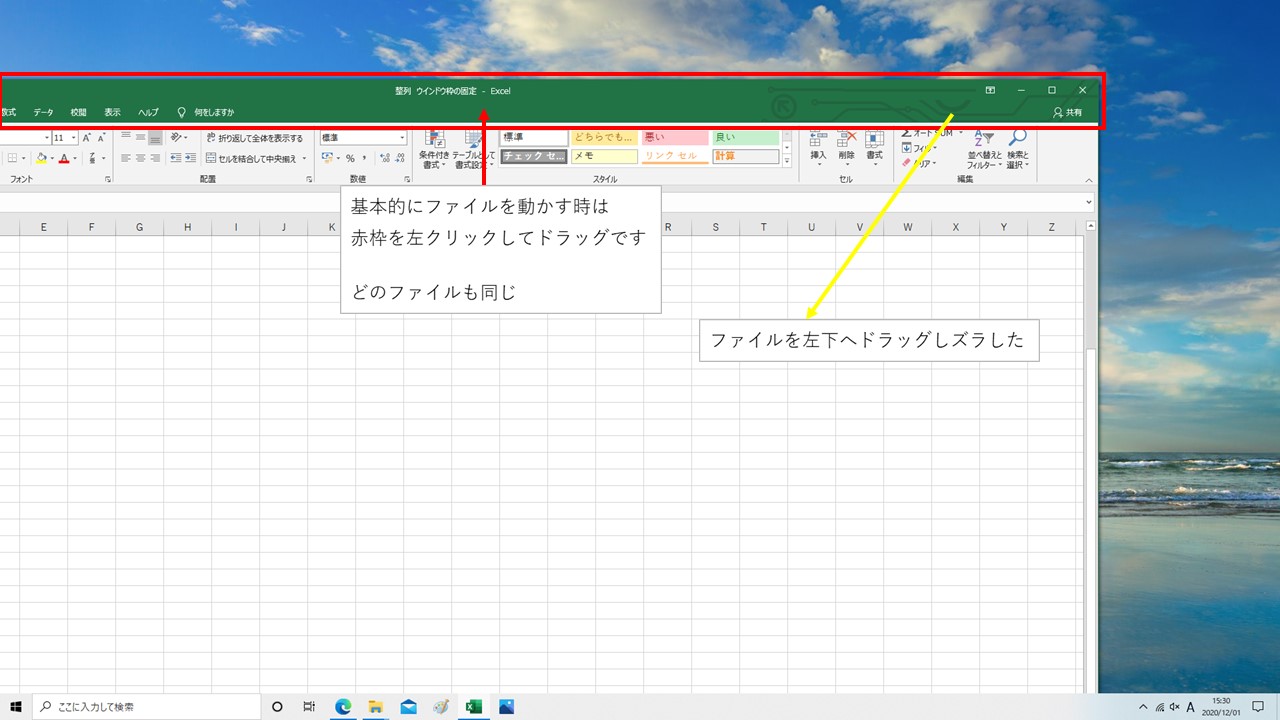
閉じる
閉じるは単純にファイルを閉じる意味です。
ですがファイルを上書き保存していない状態で閉じるとデーターが消えてしまいますので注意しましょう。
1からやり直しが発生します(-_-;)パソコンがフリーズした(固まった)時などの為にこまめな保存を行いましょう。
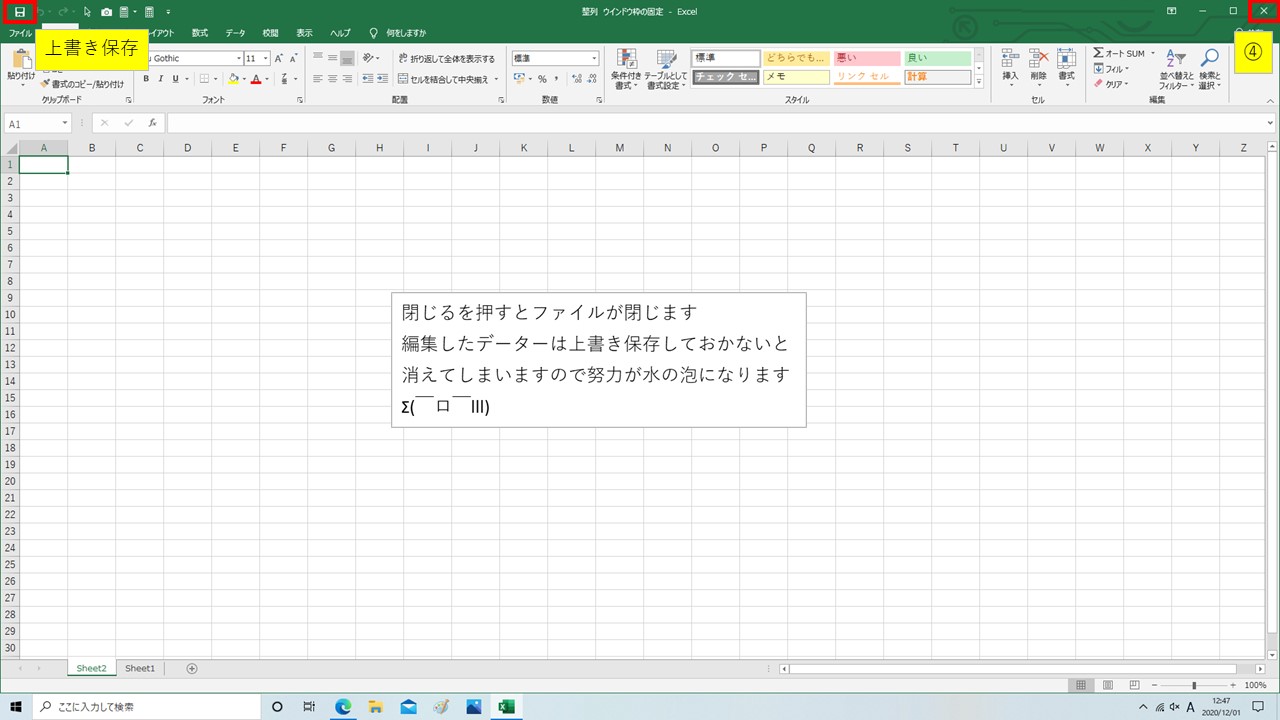
整列
整列は2枚のファイルを同時に編集したり見比べたりするのに便利な機能となっています。
始めに編集したいファイルを2枚開いておきます。
やり方は①表示を左クリック②整列を左クリックするとウインドウの整列が表示されます。
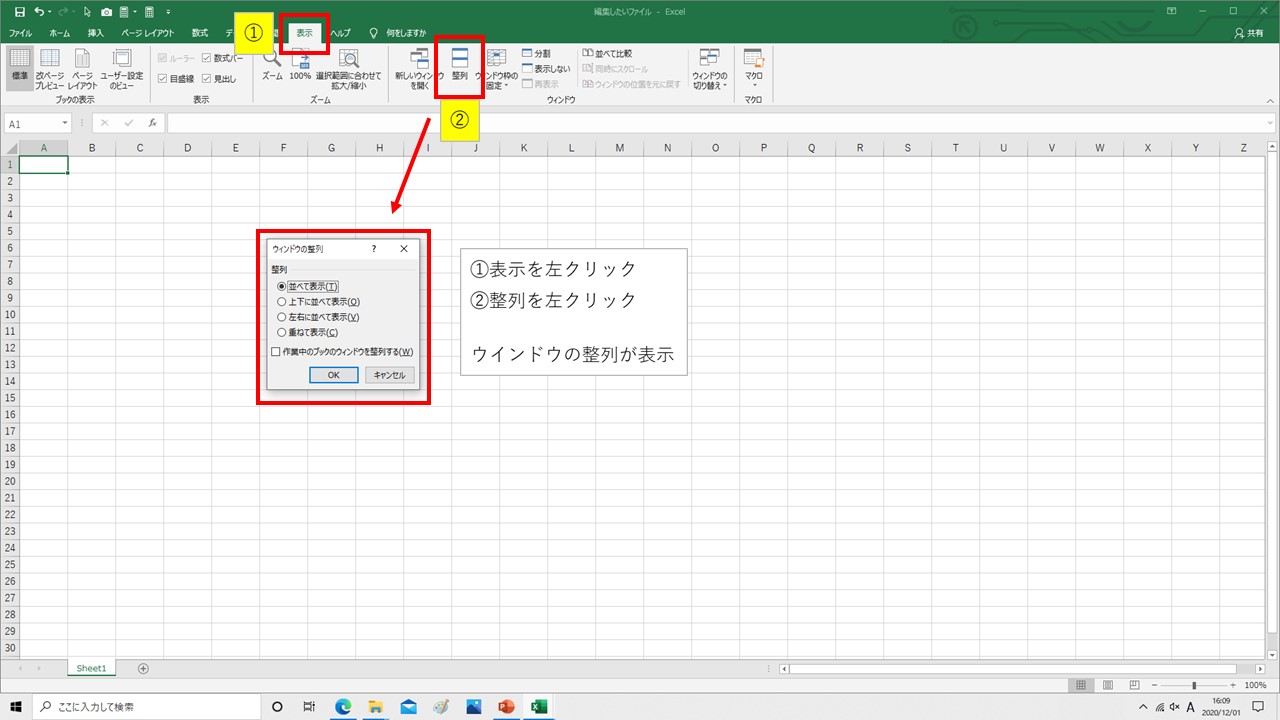
ウインドウの整列で並べて表示を左クリックして⦿にチェックを入れてOKを左クリックすると下図になります。
並べて表示と左右に並べて表示は同じ表示の画面となります。
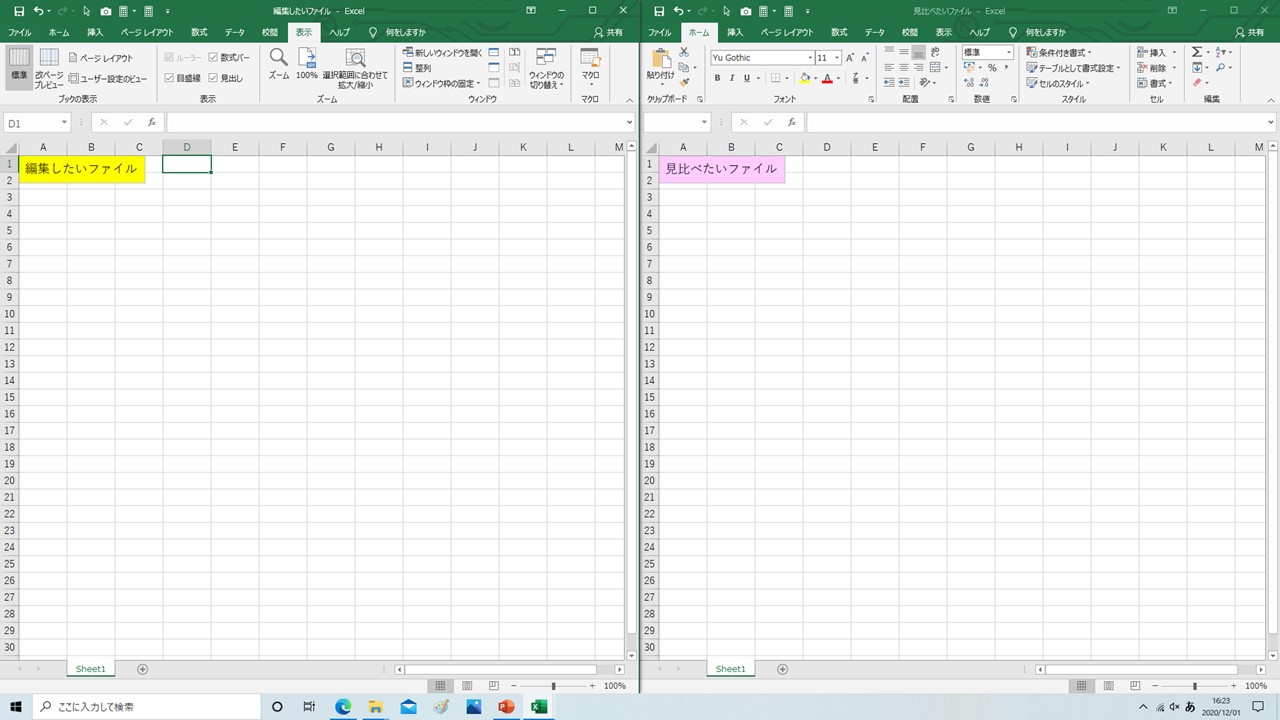
上下に並べて表示が下図になります。
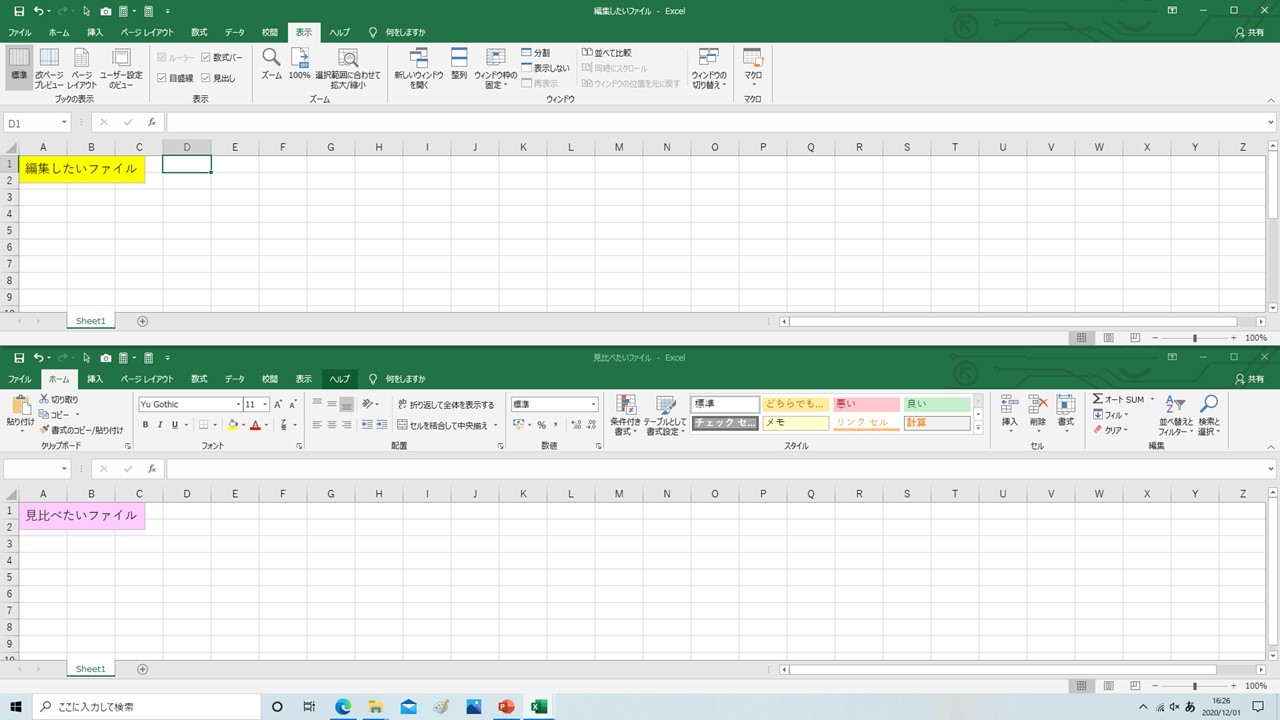
重ねて表示が下図になります。
わかりにくいですがファイルが重なった状態になっています。
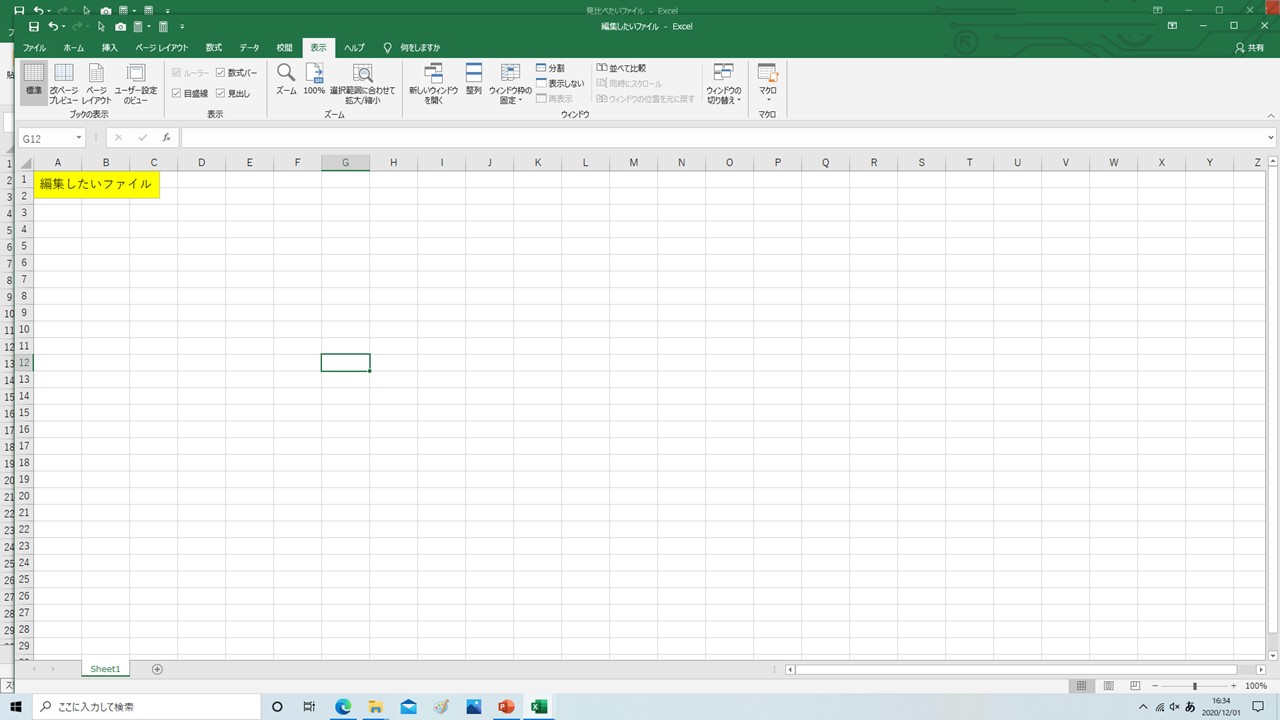
状況により見やすい整列のファイル配置があると思いますので自分が使いやすい整列でファイル編集をおこないましょう。
ここまでがウインドウ操作 整列の説明となります。基本操作をマスターして快適なパソコンライフを送りましょう!
