
パソコン作業で必須となる文字入力変換と書式変更のやり方を掲載します。
難しいと思いパソコンを諦めている同世代の方は簡単に覚えられるように図解にしていますので参考にしてみてください。
私はExcel(エクセル)やPowerPoint(パワーポイント)でのグラフ化や資料作成などが得意としている分野となります。
文字入力変換
まず、文字変換の方法ですが2つあります。スペースキーと変換キーのどちらかを使う方法です。
下図のキーボードを囲っている場所が文字変換の釦位置となります。
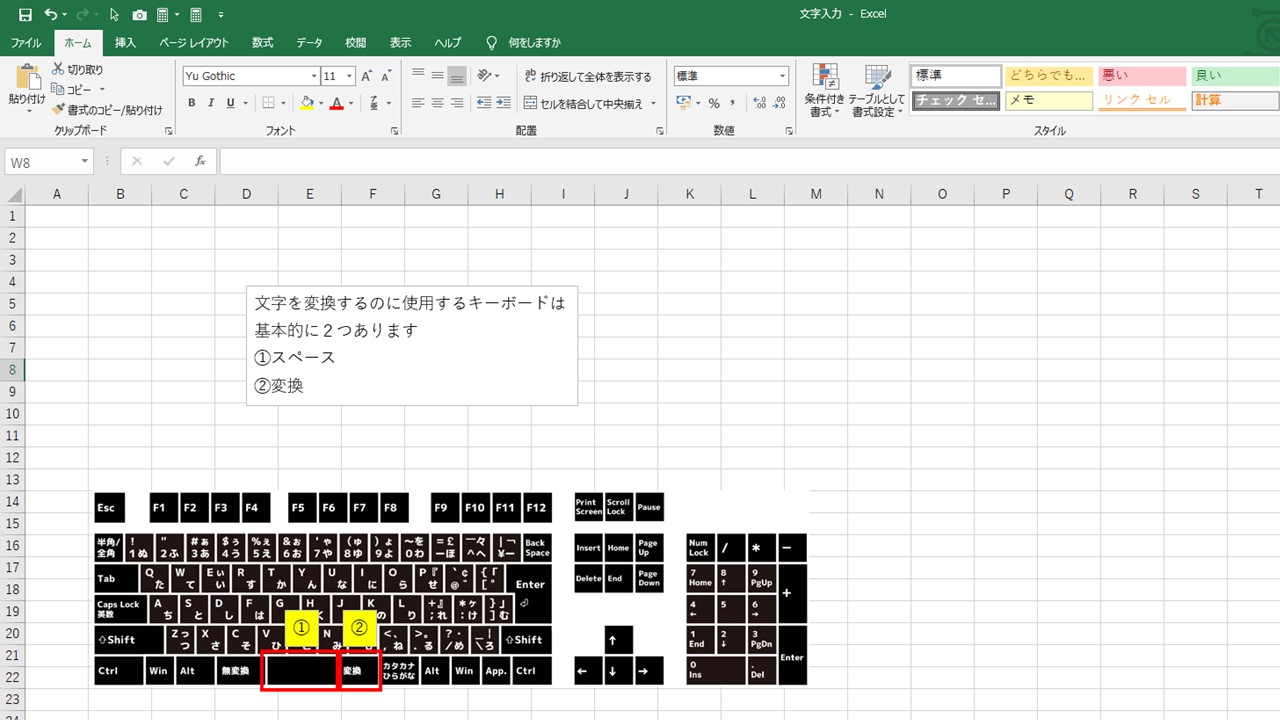
例えばB2にひらがなでもじと入力してみます。
入力が終わったら変換したい漢字やカタカナの場所までスペースキーか変換キーを押して進めていき変換したい所でEnterキーを押すと変換できます。
Enterキーが2つあるキーボードはどちらを使っても大丈夫です。
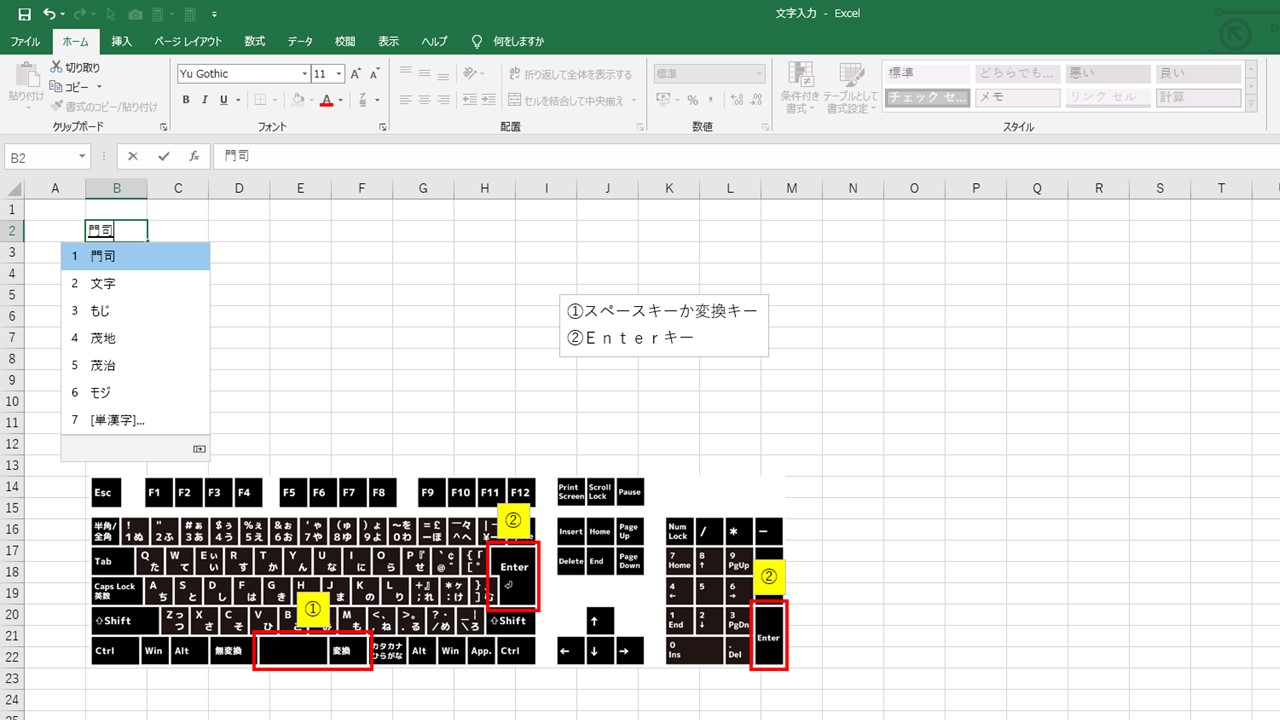
もし文字の変換を間違えた時は数字バー左端の文字を左クリックしそのまま右へドラッグした状態で変換キーを押すと違う文字へ変更できます。
間違えた文字を変更しようと囲っている時にスペースキーを押すと入力した文字が消えるので注意が必要です。
数字バーが出てない人は【初心者向けパソコン】計算式と簡単な関数で数字バーの出し方を説明していますので参考にして下さい。
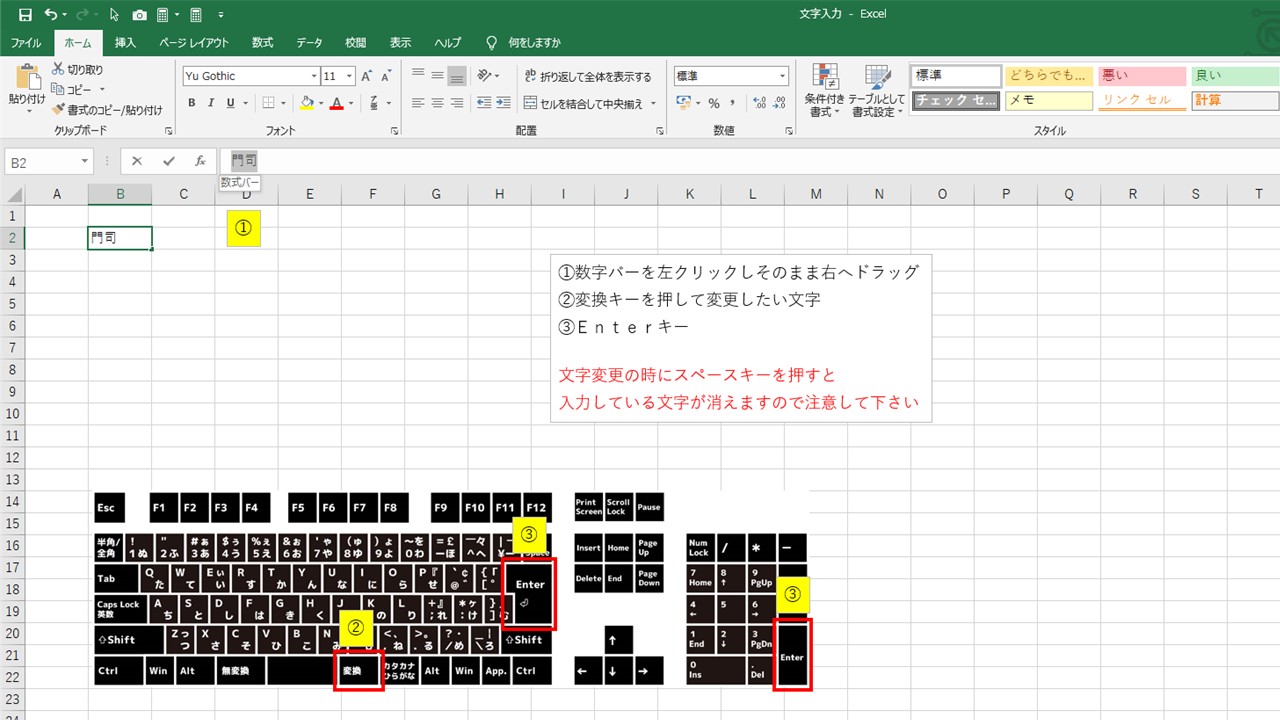
書式変更
次に書式の変更をやってみましょう。
①変更したい文字を選ぶ②フォント(字の書式変更)の▼部分を左クリックすると色々なフォントが選べる画面がでますので
カーソルを合わせてEnterキー(左クリック)でも変更できます。
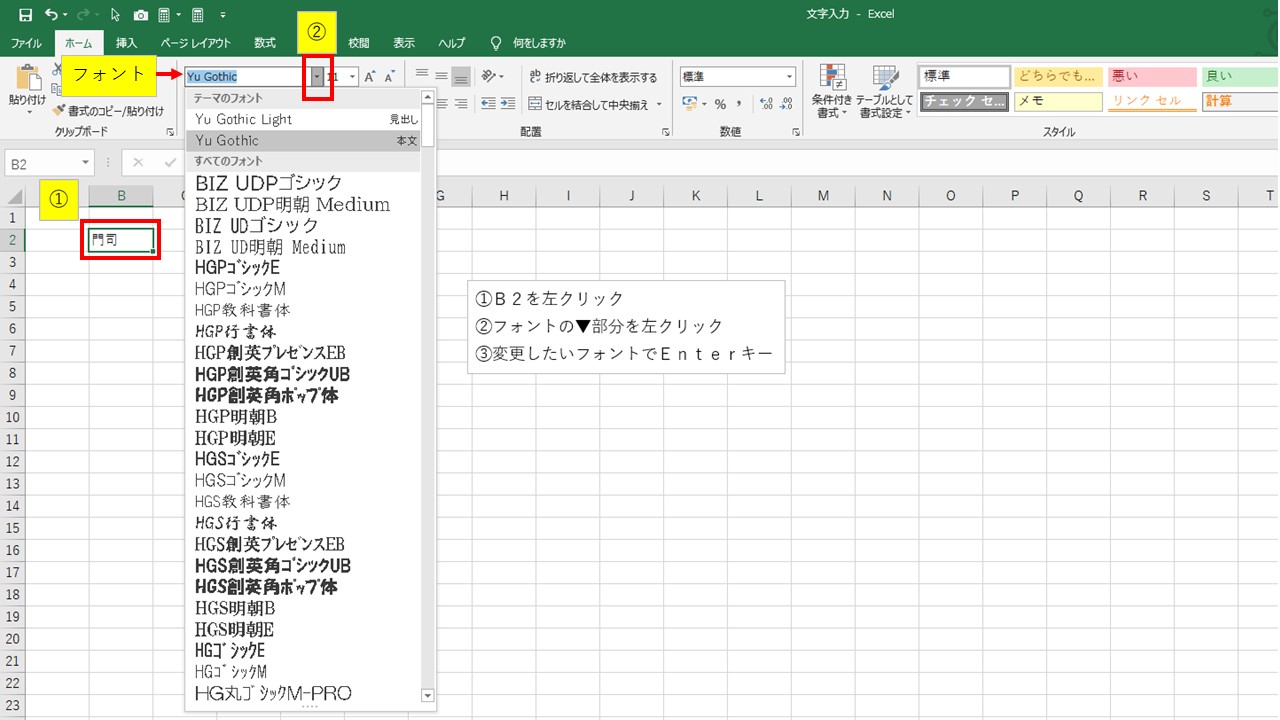
文字を強調したい時などに使用するのが 太字 斜体(斜め字) 下線(文字の下に線ができる)などです。
変更したい書式を左クリックすることで変更できます。
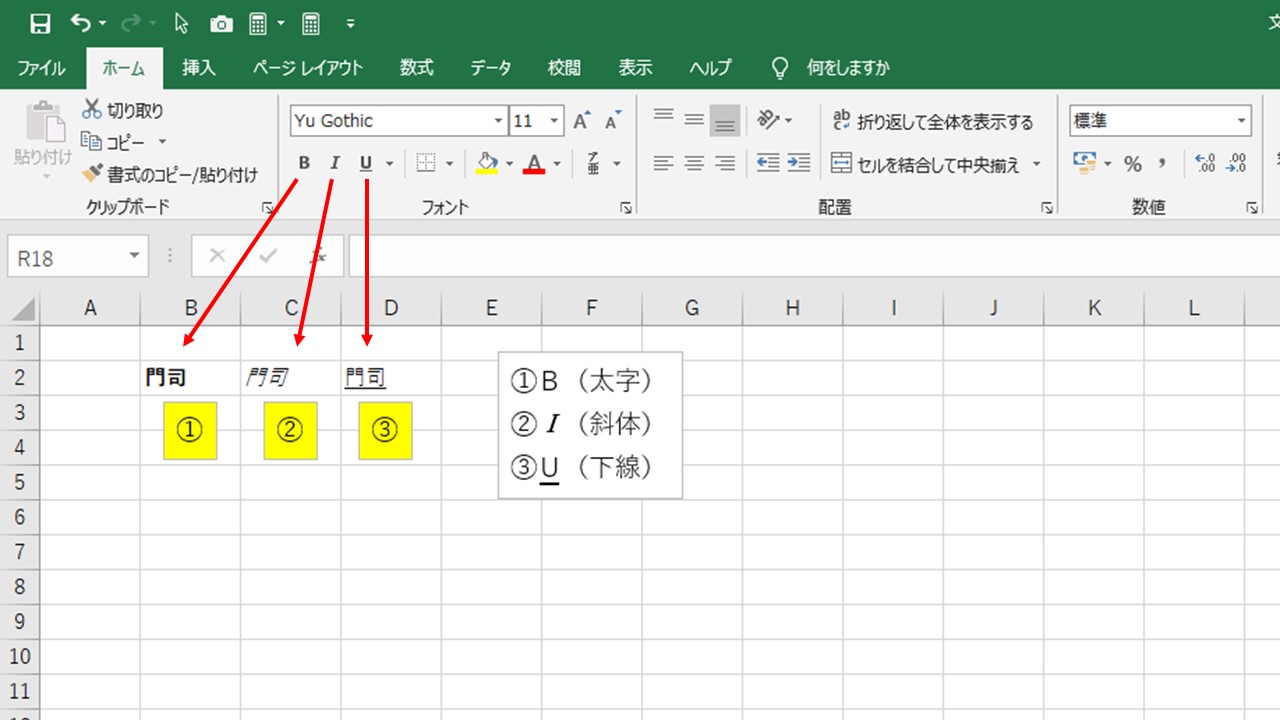
文字の背景に色をつけたい・文字に色をつけたい・ふりがなをつけたい・字の大きさを変更したいなどは
下の釦で変更できます。他の人から見てもわかりやすくなりますので資料作成に活用してみましょう。
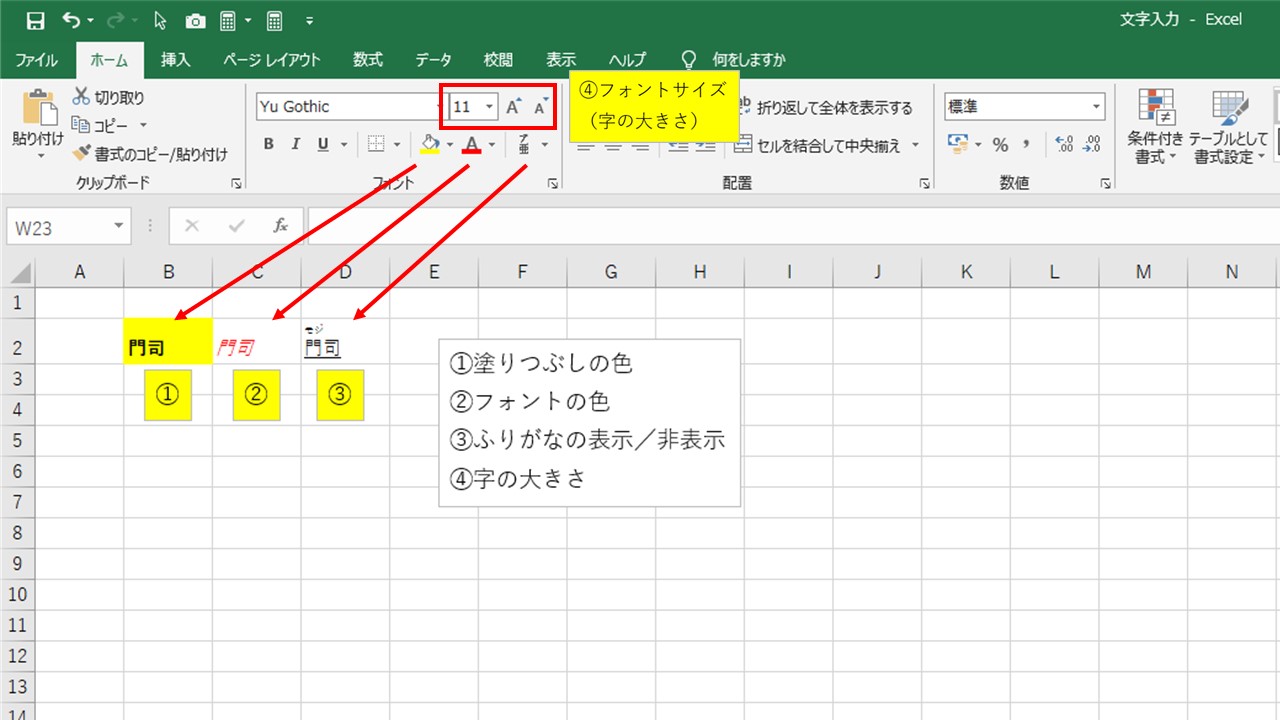
その他によく使う機能としては
字を揃える(左に字を詰める・中央に詰める・右に字を詰める)・文字の方向を変える(字を回転・字を立て書き)・セルを結合して1つにする(下図はセルを3つ結合)があります。
用途に合わせて色々な文字に変更できますので参考にして下さい。
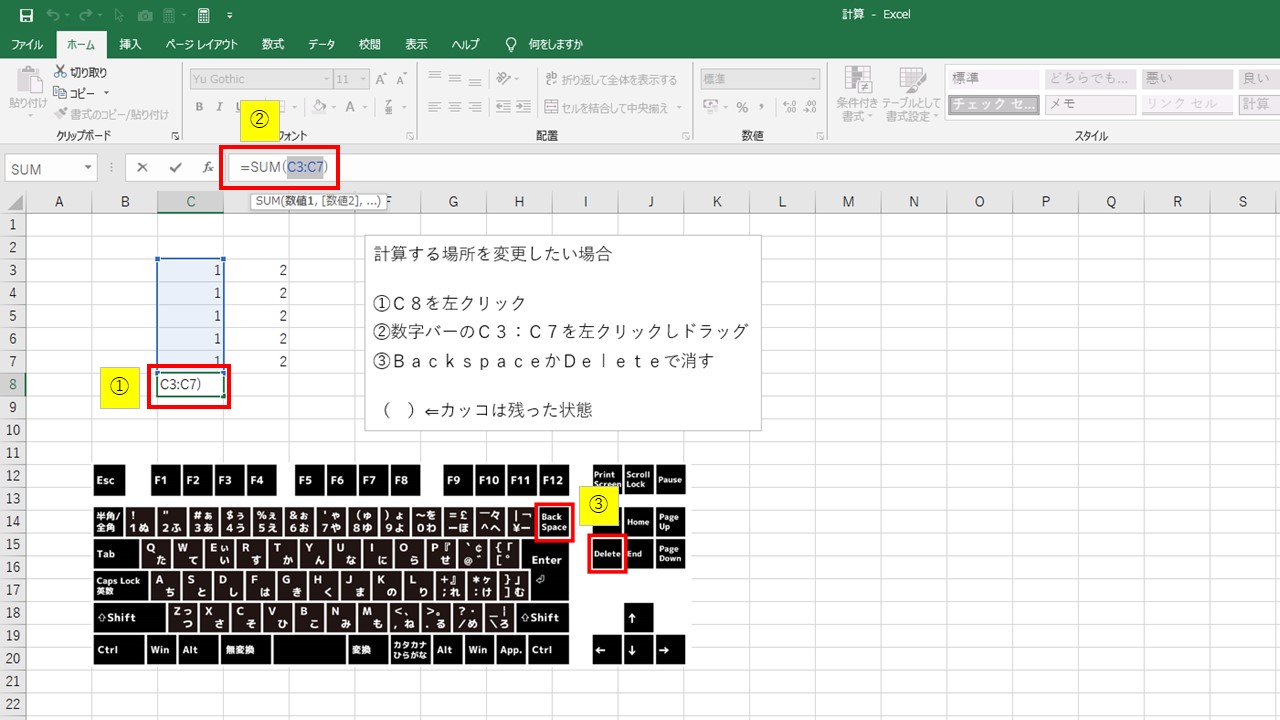
コマンドを使わずに詳細に変更していきたい場合もあるかと思います変更方法がこちらになります。
変更したい場所を右クリックしてセルの書式設定を左クリックします。
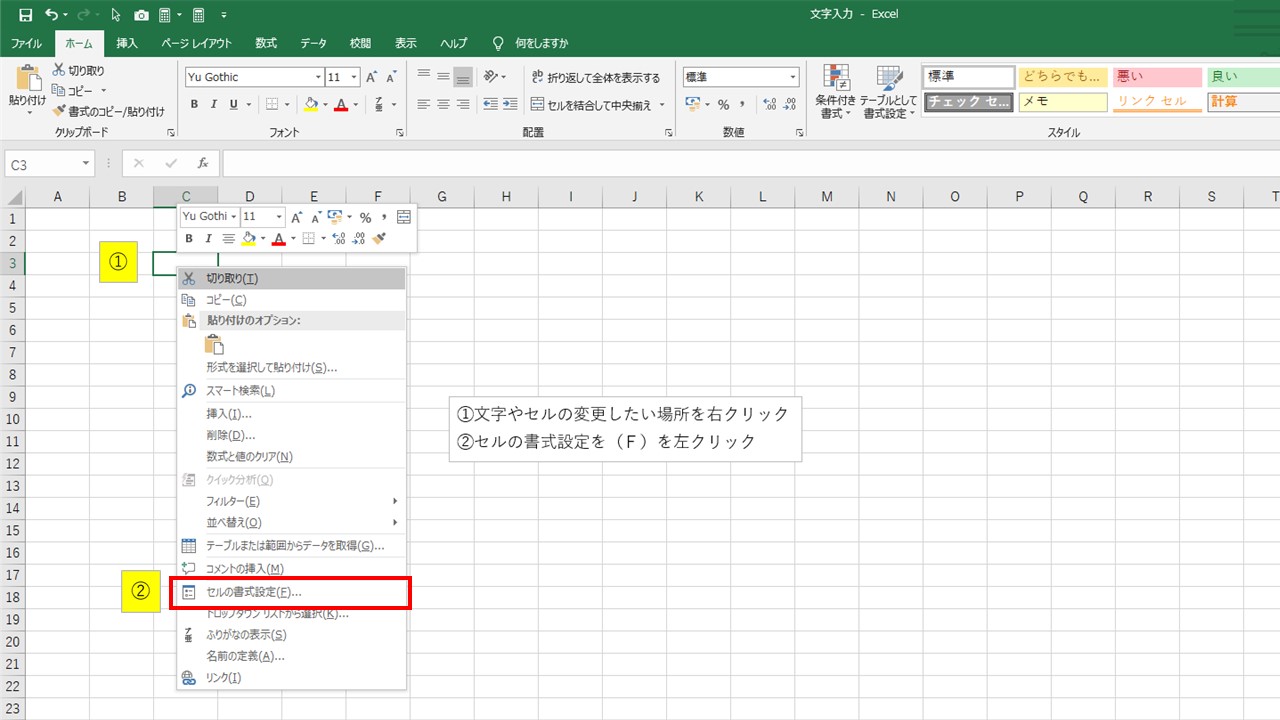
セルの書式設定画面がでてきます。配置・フォント・塗りつぶしなどは説明してきた物と同じになります。
設定を決めたらOK釦を押して変更完了となります。
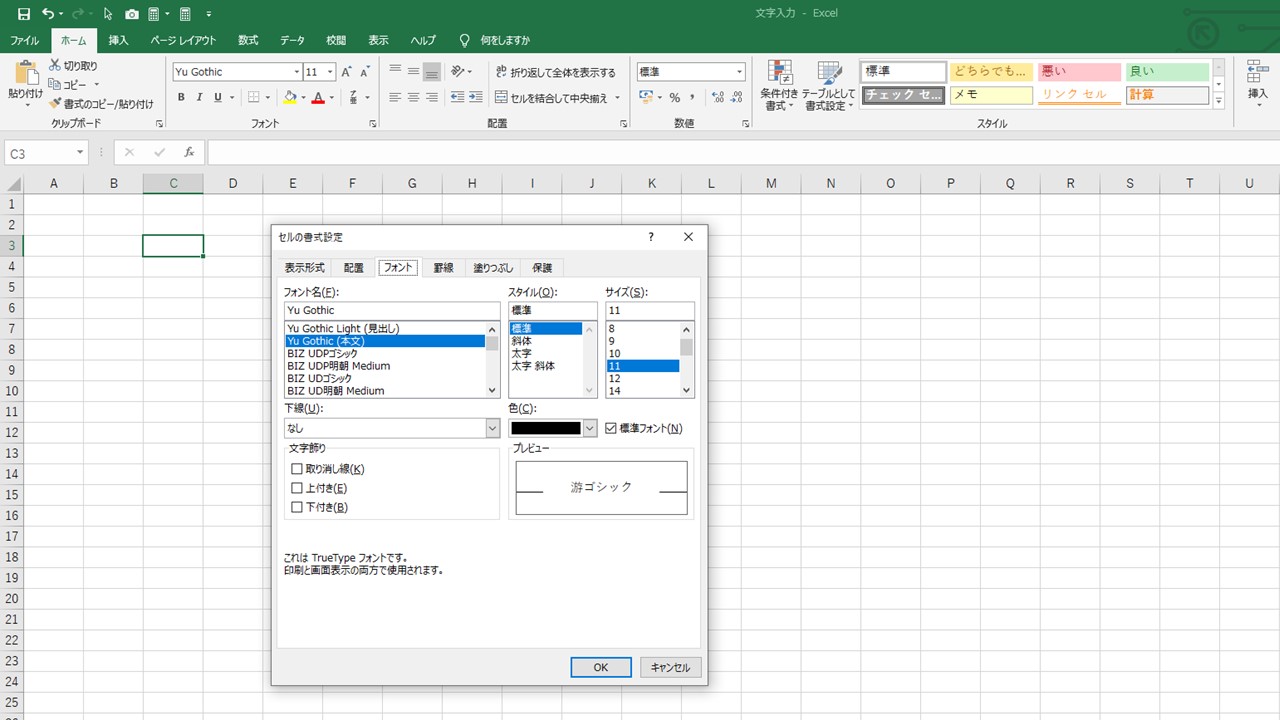
テキストボックス
Excel(エクセル)のセル(枠)内で文字を編集せずに簡単に文字の移動もできる物がテキストボックスと言います。
テキストボックスは横書きと縦書きがあり書きたい方向を選んで挿入し書き込むものとなります。
テキストボックスを選択したらセルのどこでもいいので左クリックするとテキストボックスが挿入されます。
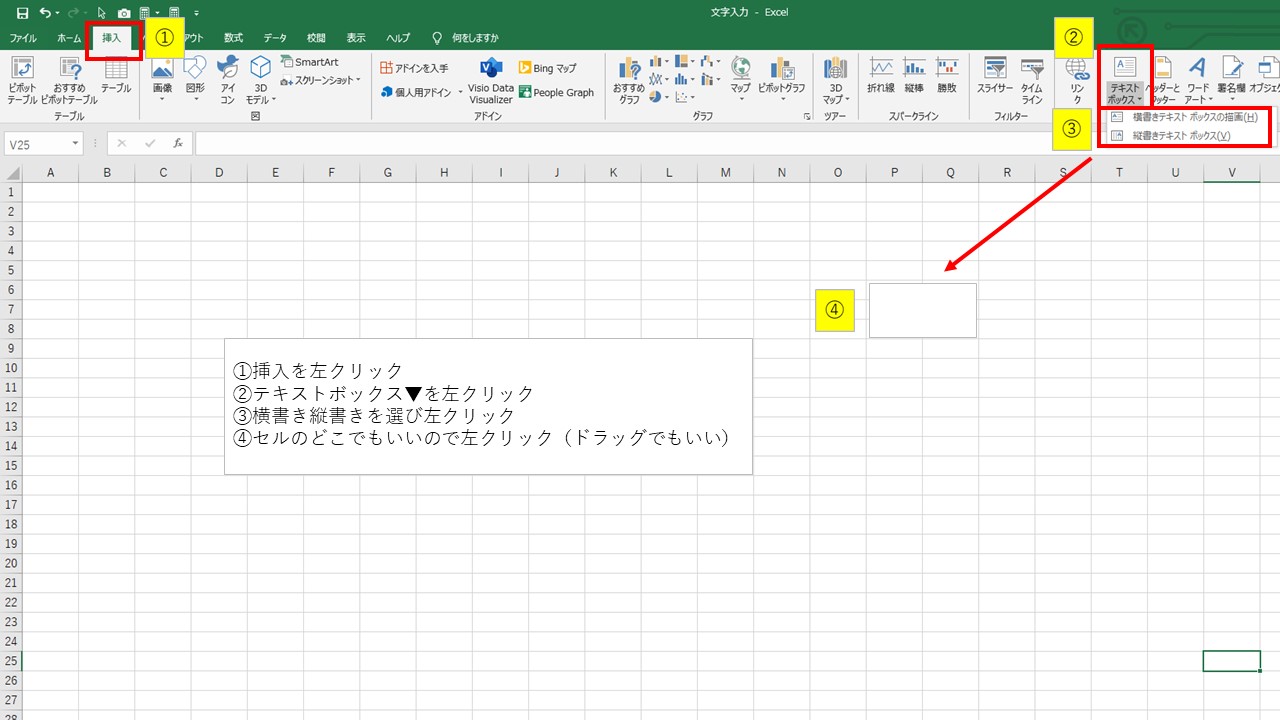
文字の入力方法などは変わりませんがテキストボックスの外枠を左クリックし押しっぱなしの状態でドラッグするとテキストボックスごと文字も移動できて便利です。
後から文字を移動させたい時などに使える機能となっています。
これからも役立つパソコン操作方法を記載していきますので同年代の方頑張ってパソコンライフを楽しみましょう。
