
数字バーの表示
ここではExcelでの計算式と簡単な関数をわかりやすく解説していきます。
写真や図を使い説明していきますので初心者の方でも安心して操作できます。
それではExcelを開き計算していきましょう。
Excel(エクセル)のセル(枠)で計算していきますが数字バーの表示があった方がわかりやすいので参考までに記載しておきます。
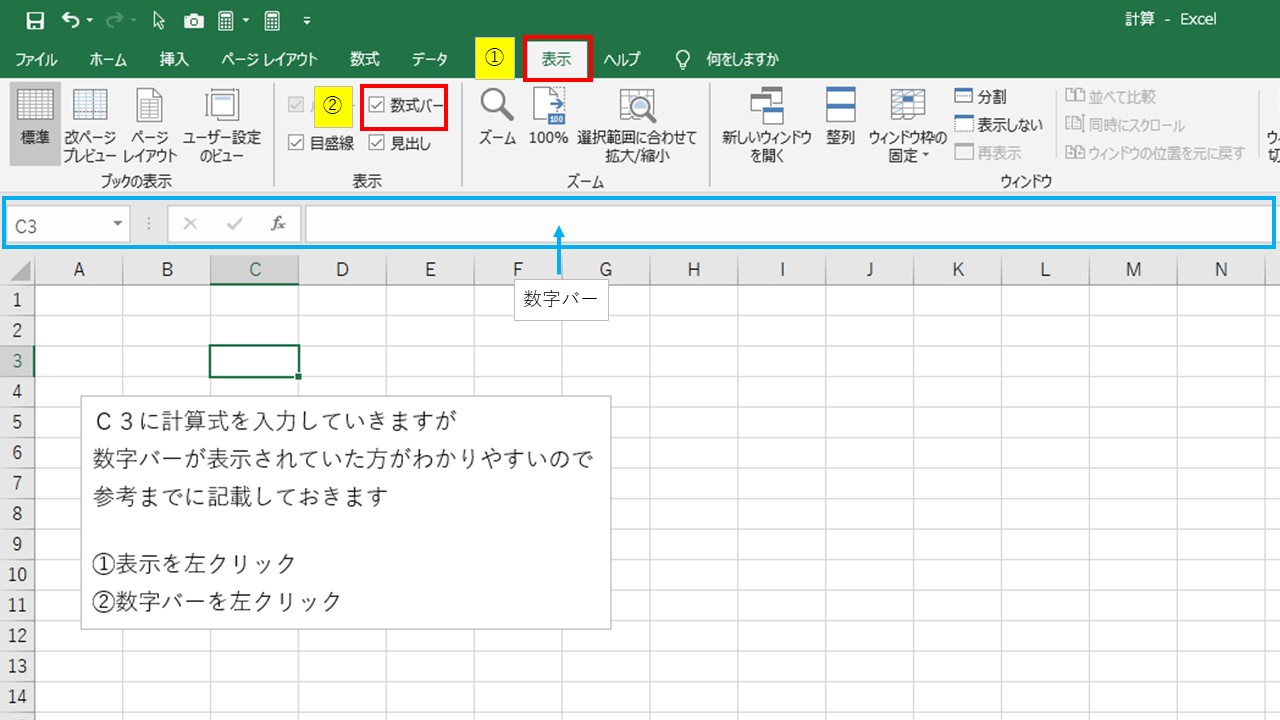
数字バーには入力した文字や数字が表示されます編集するのに便利ですので活用しましょう。
数字バーの所を左クリックしても編集できます。
計算式
基本的な計算式で使う記号は(=イコール)(+プラス)(-マイナス)(*アスタリスク)(/スラッシュ)となります。
=計算の最初に入力 +足し算 -引き算 *掛け算 /割り算
掛け算 ✕⇒* 割り算 ÷⇒/ になっていますので最初はわかりにくいかもしれませんね。
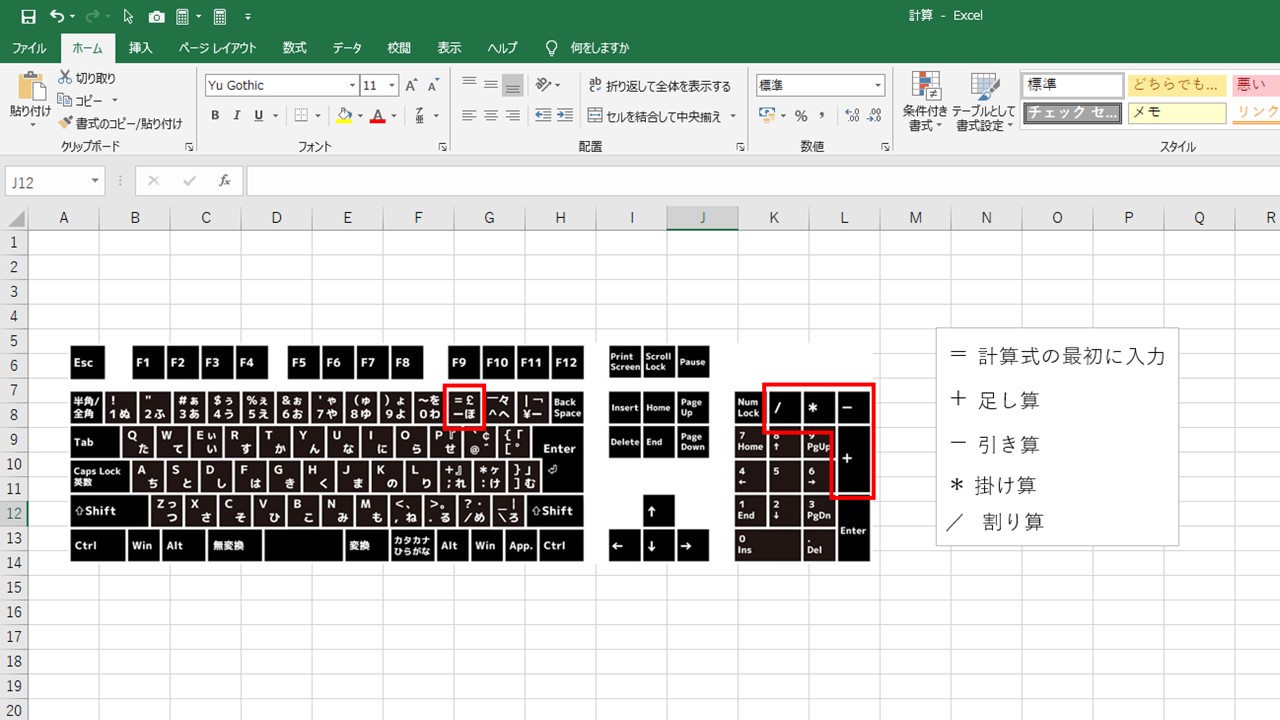
Excelで計算するには計算式の始めに(=イコール)か(+プラス)を入力する必要があります。
(=イコール)(+プラス)を入力しておかないと計算しませんので注意してください。
普通は1+1=2となりそうなものですが少し計算方法が違いますのでゆっくりと覚えていきましょう。
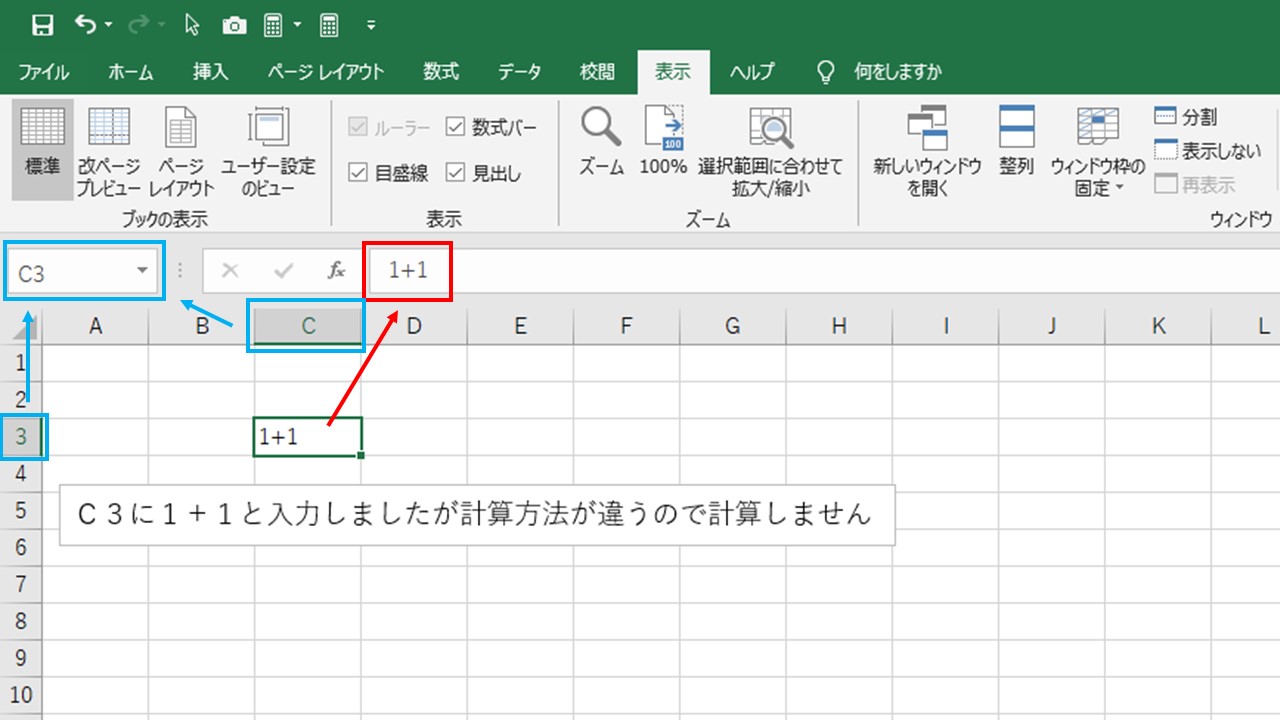
計算式を間違えない事が重要ですがそんなに難しくないのでわかりやすく図解で説明していきます。
=を計算式の頭に入力してから計算式をいれます。
=か+を最初に入力する事が計算式の条件となっています。
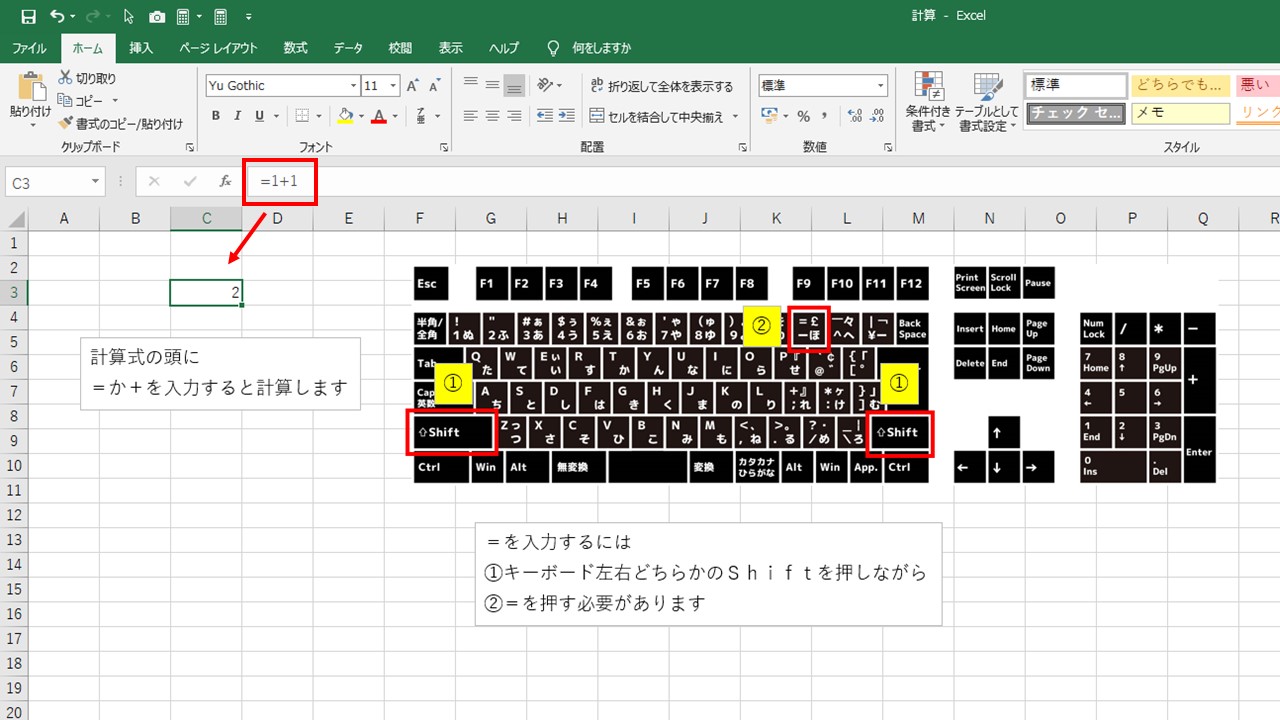
(足し算 引き算 掛け算 割り算)全て計算のやり方は同じで+の所がー*/になることで計算式がかわります。
簡単ですね!
計算式の最初に入力する=はShiftを押す必要があり面倒なので
めんどくさがりの私は=の代わりに+を入力しShiftを押す手間を省いて計算する事が多いです。
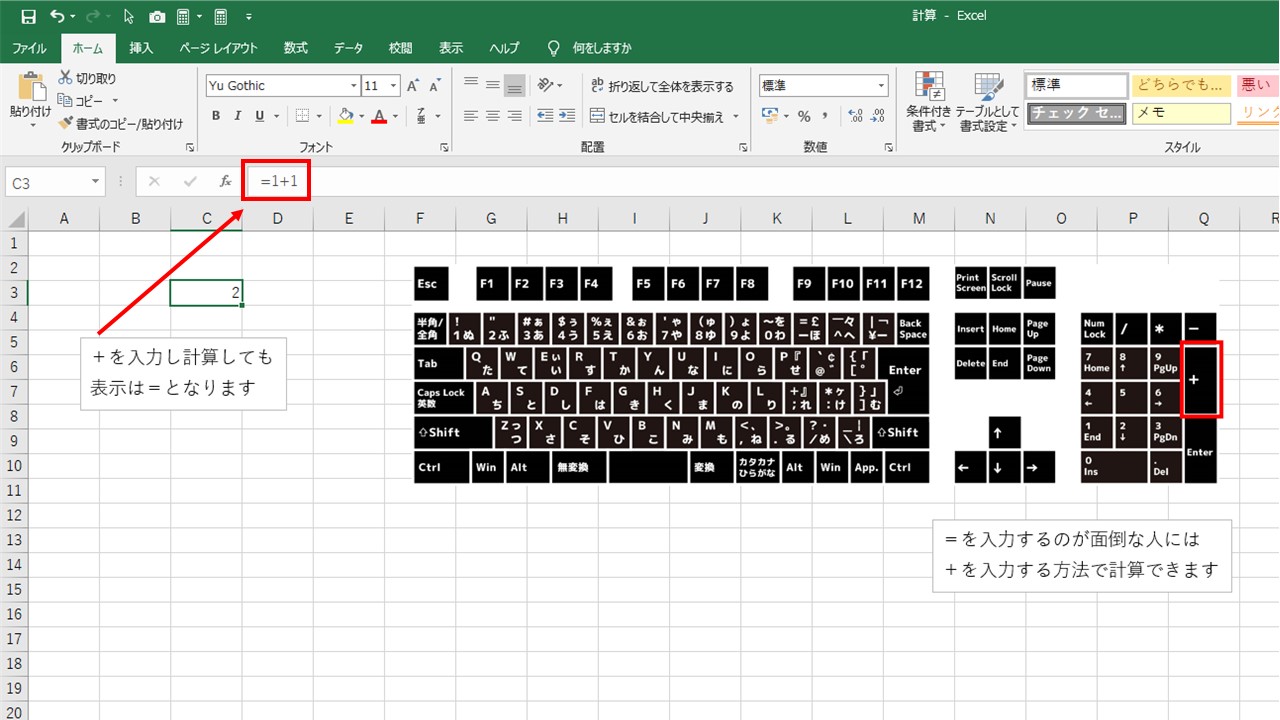
どちらの方法でも正しく計算できますので参考にして下さい。
おススメは+(プラス)入力ですね。
簡単な関数
関数て何?ですよね!計算する為にあらかじめExcelに用意されている数式を関数と言います。わかりにくいのでわかりやすく説明していきます。
計算式の応用となりますが数字を入れて合計や平均を知りたい時がありますよね。
そんな時に簡単に計算してくれるのが関数となります。まずは合計の計算方法です。
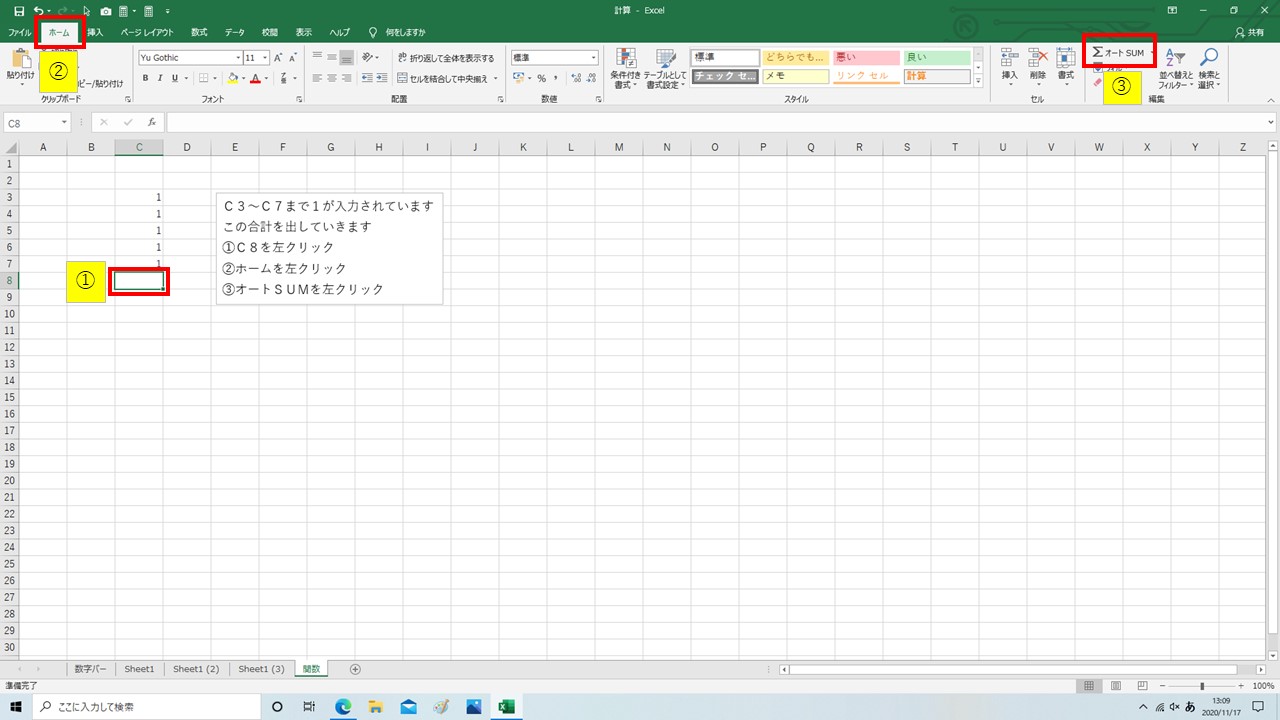
=SUM(サム)は合計を求める関数です。(C3:C7)⇒C3~C7までという意味
ですので=SUM(C3:C7)というのはC3~C7までの合計をC8で計算しているという事になります。
合計はC8で計算されています。
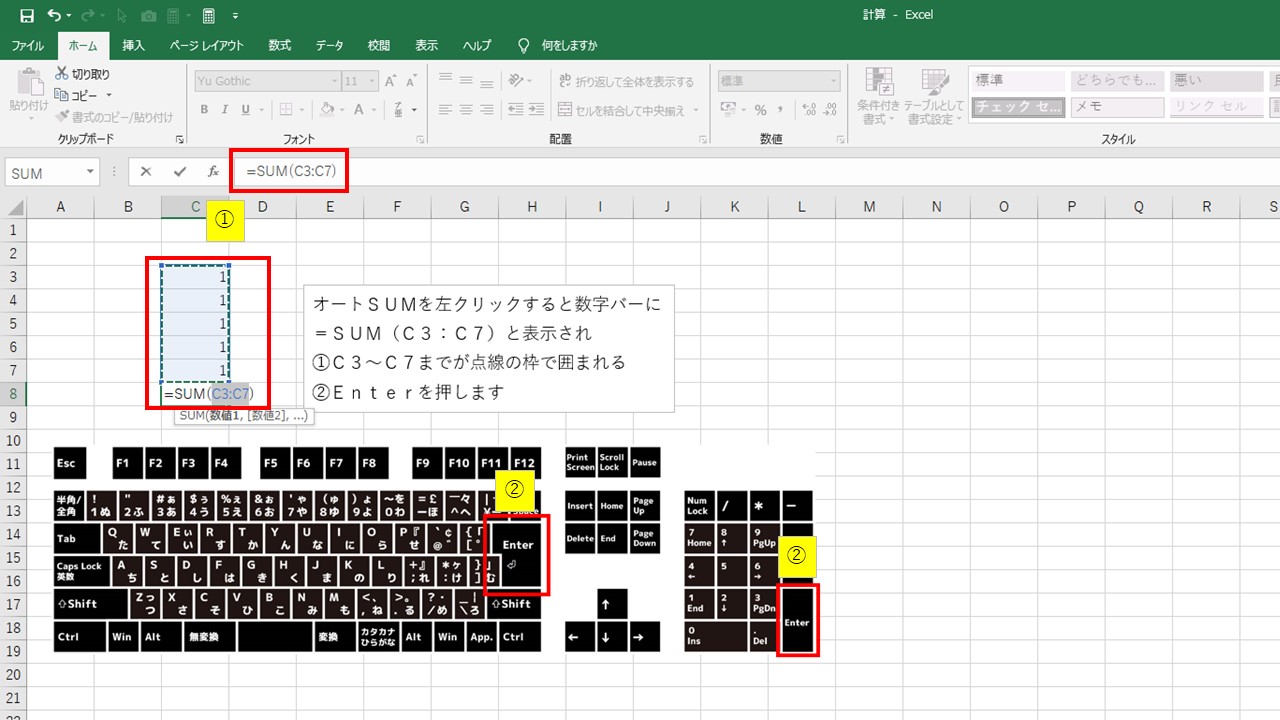
次に計算したい場所を変更するやり方です。D3~D7に2を入力しました。
計算する場所はC8で計算します。
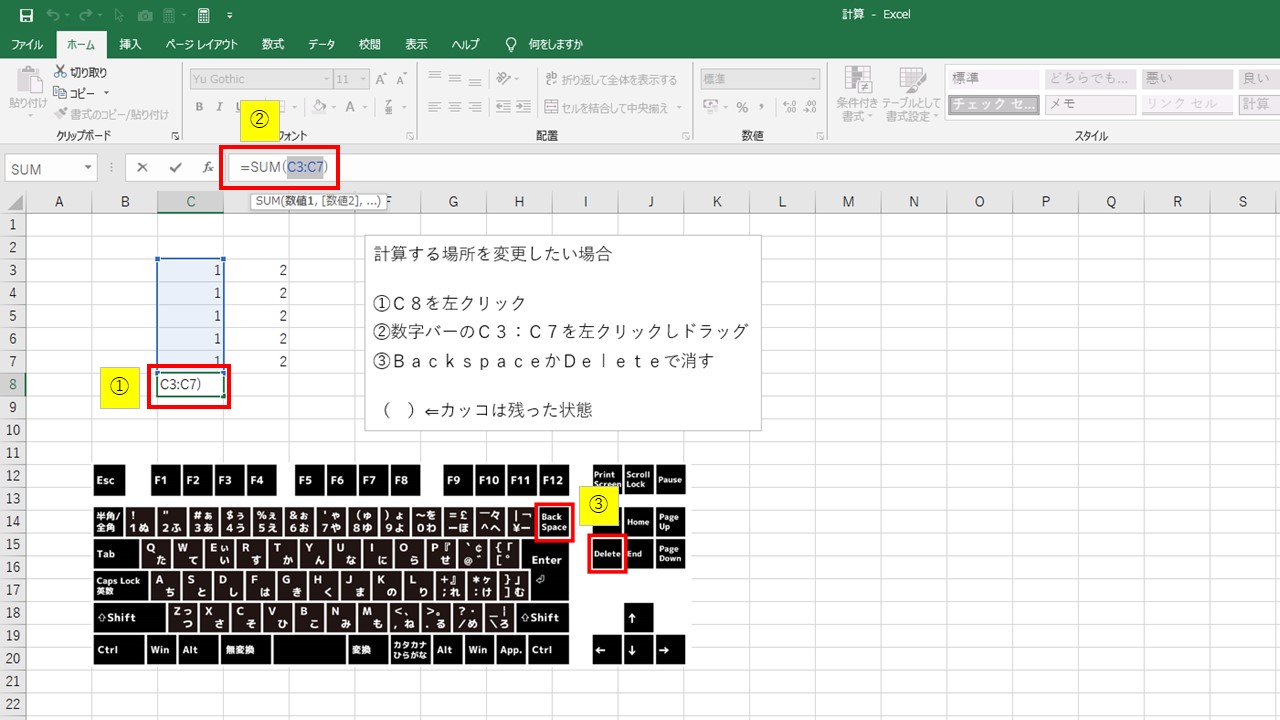
(C3:C7)カッコ内の数字だけを入れ替えるイメージです。( )カッコまで消してしまうと正しく計算できません。
このやり方で必要な場所にデーターを集めることができます。
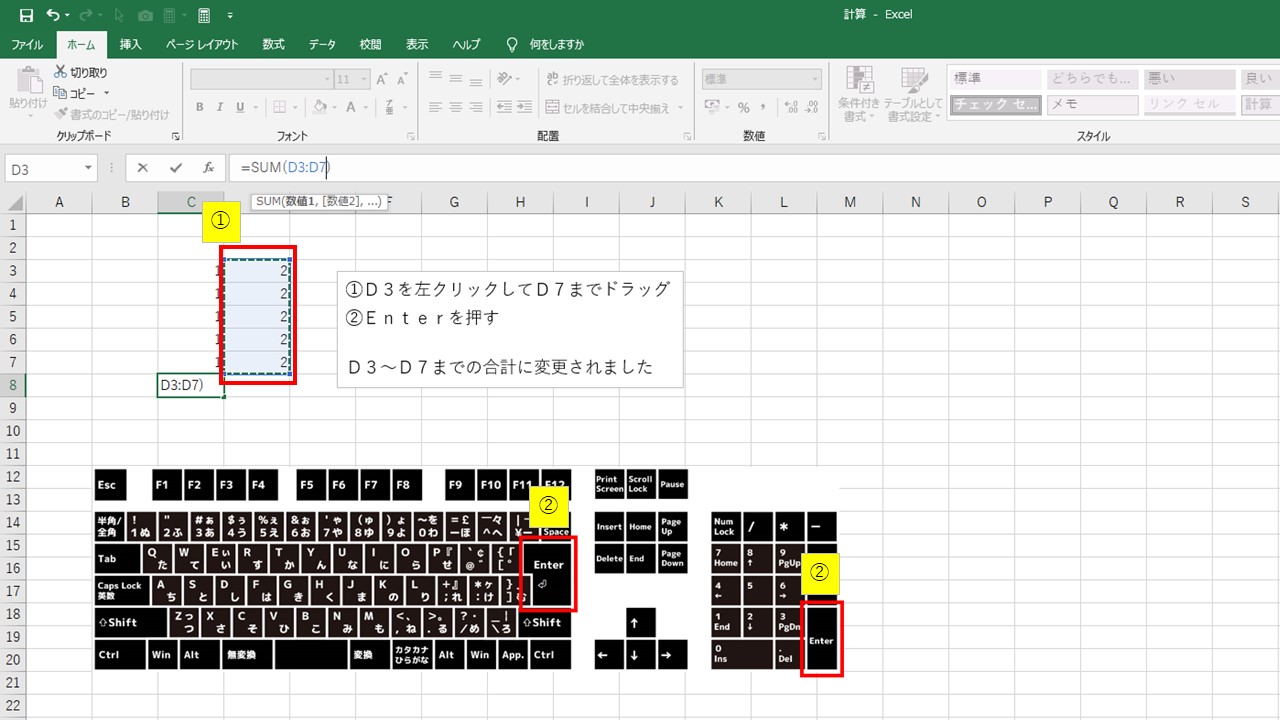
簡単な関数の応用
合計の関数はもう大丈夫ですね。その他にも簡単な関数がありますので紹介します。
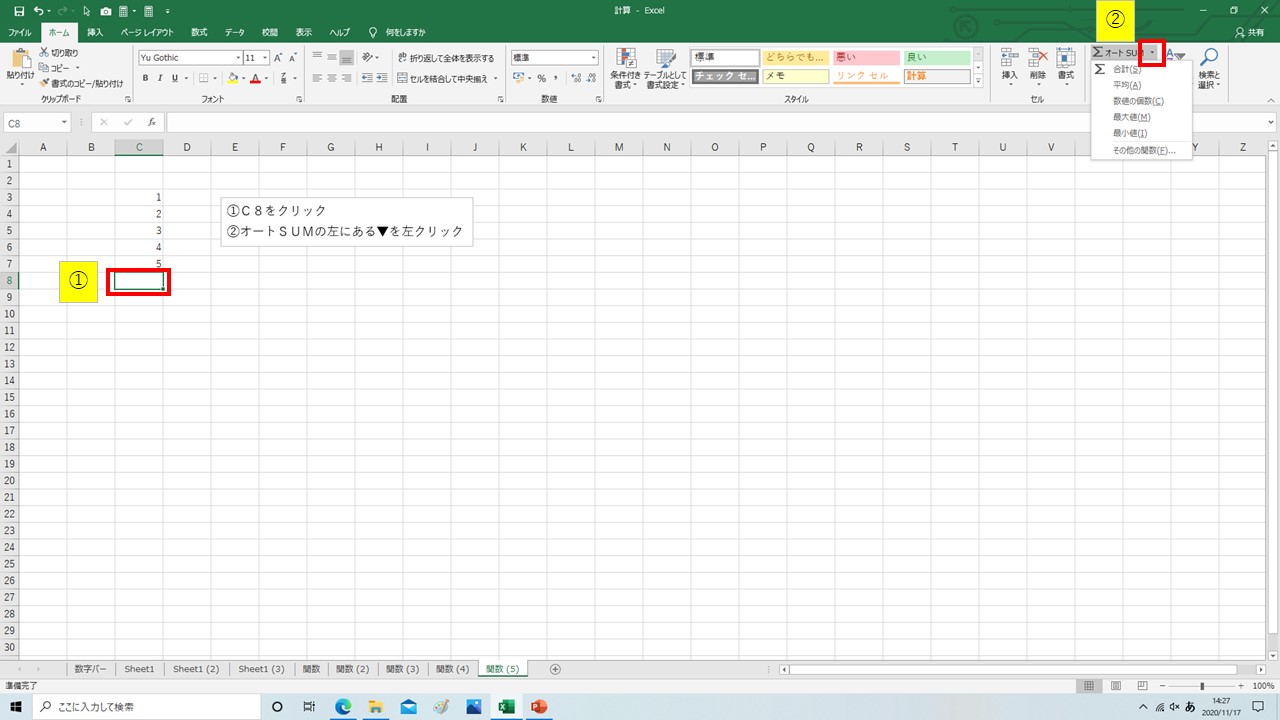
オートSUM▼を左クリックすると合計(S)平均(A)数値の個数(C)最大値(M)最小値(I)その他の関数(F)などが表示されます。
今まで合計で計算していた所を平均などに変更する事で合計以外の数値を求める事ができます。
グラフを作成するのに計算したりするのが楽になりますので試してください。グラフの作成方法も記事にしていますのでそちらも参考になれば幸いです。
合計 個数 平均を簡単に知りたい時の方法
Excelにデーターは必要ないけど合計や平均などを知りたい時に使えるのがこちらになります。
欲しいデーターの所を左クリックしそのままドラッグ右下の方にデーターが表示されます。
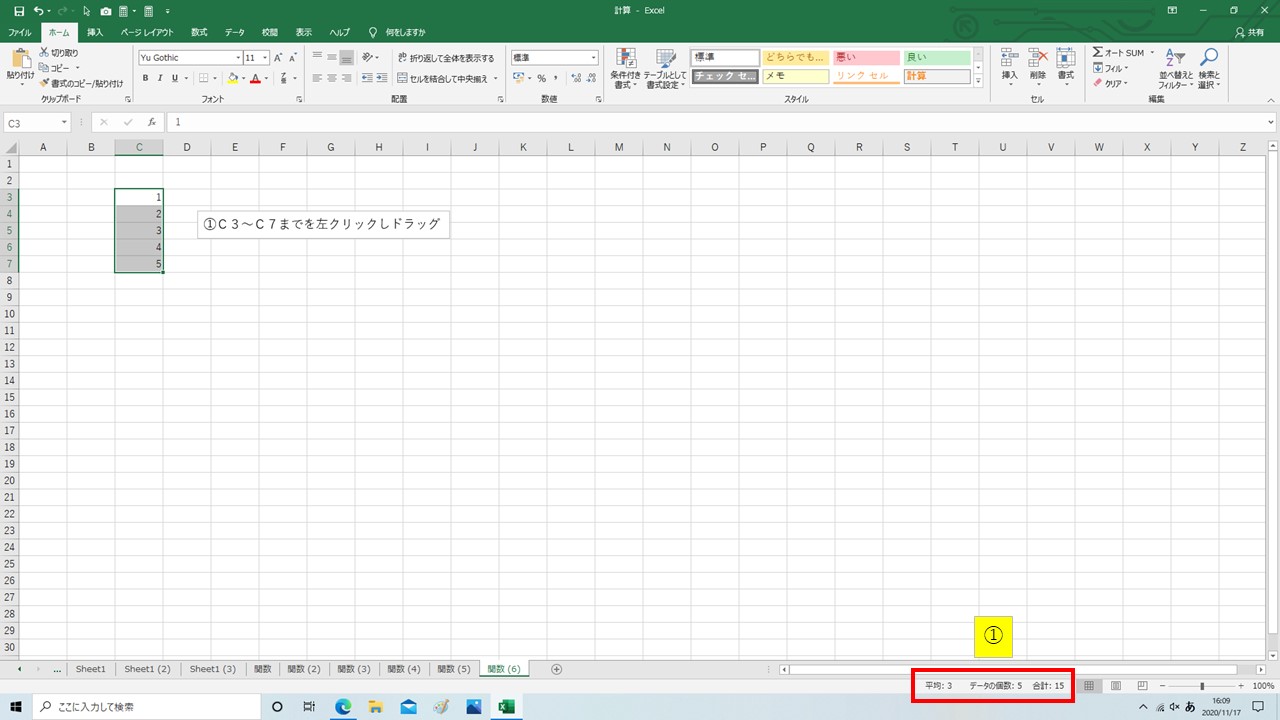
表示されているデーターを変更したい時は枠の所を右クリックし
増やしたいデーターを左クリックすることで表示内容を変更する事ができます。
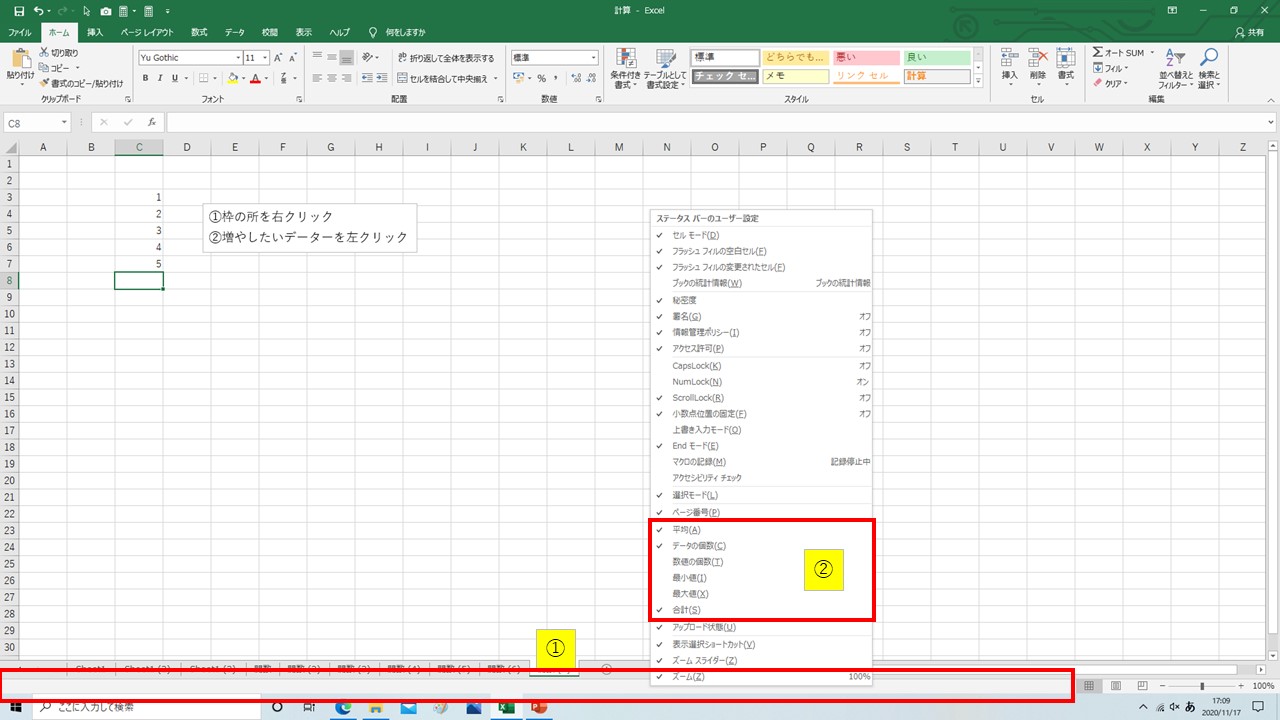
これで計算式と簡単な関数を終了します。ステップUP出来ましたね!
楽しいパソコンライフにしていきましょう!
